使用Windows 10系统的朋友都会觉得每次开机都需要输入密码非常烦躁。那么Win10系统的开机密码怎么取消呢?下面电脑技术网给大家介绍一下Win10开机密码取消设置方法。
最近帮朋友安装了最新的Win10系统,不过好友嫌Win10开机输入密码比较麻烦,想要取消掉。Win10开机密码怎么取消?相信很多安装Win10的朋友,都会觉得每次开机都需要输入密码比较麻烦。下面华夏联盟网小编,为大家分享一下Win10开机密码取消设置方法。

取消Win10开机密码设置步骤如下:
一、首先点击Win10桌面左下角的Windows开始图标,进入Win10开始菜单,打开开始菜单后,在底部搜索框中键入netplwiz命令,如下图所示:
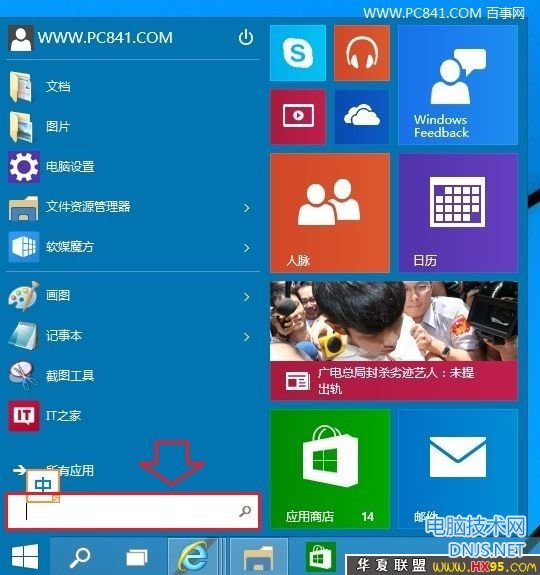
二、之后会搜索出netplwiz控制账户入口,我们点击最顶部如图所示的“netplwiz”,进入Win10账户设置,如下图所示。
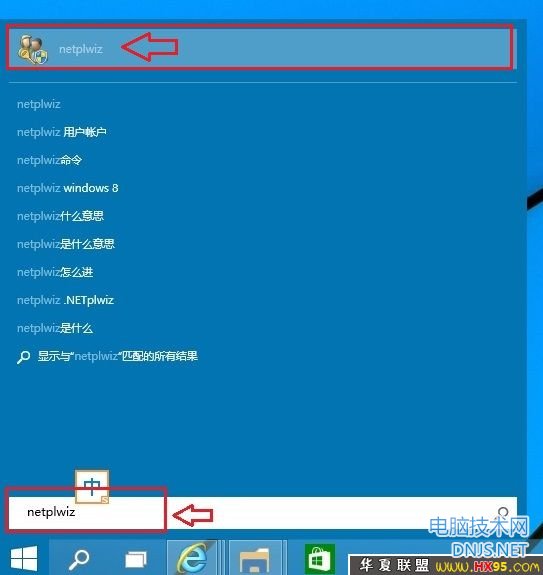
三、进入Win10用户账户窗口后,我们将【要使用本计算机,用户必须输入用户名和密码】前面的勾去掉,然后点击底部的“确定”,如下图所示。
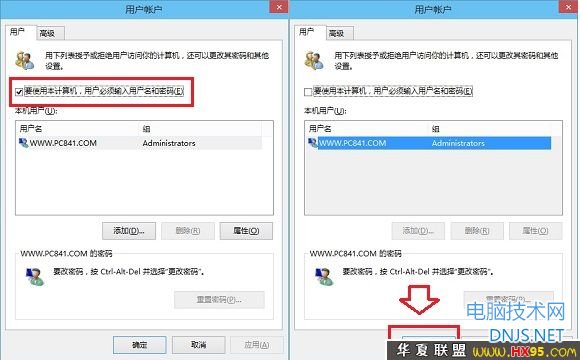
Win10开机密码取消设置方法
四、最后在弹出的自动登录设置中,填写上Win10开机密码,完成后,点击底部的“确定”即可,如图所示。
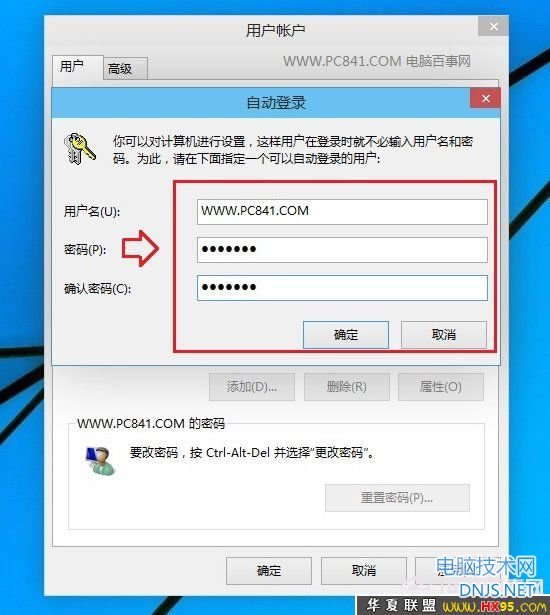
以上设置完成后,Win10开机密码就取消了,下次开机无需输入开机密码,就可以进入Win10桌面了。
相关文章
本文链接:http://www.it892.com/content/system/Windows_10/5698.html

