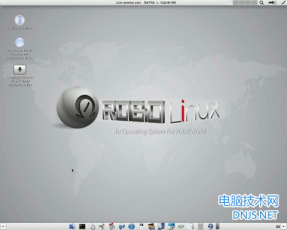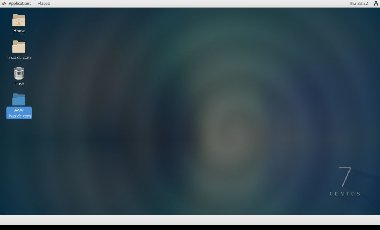U盤怎麽安裝centos 6.4系統 U盤安裝centos 6.4系統方法
- 来源:未知 原创
- 时间:2018-07-17
- 阅读: 次
- 本文标签:
CentOS不像Fedora、Ubuntu默認會自動掛載NTFS磁盤,但是它可以利用NTFS-3G來實現掛載及讀寫。
所需工具:
一、UltraISO(用來制作 U 盤啟動)
二、CentOS 6.4 32 位系統鏡像(建議下載bin版鏡像)
三、U 盤一只
要求:U 盤容量 16G
安裝步驟:
一、制作 U 盤啟動引導盤
1、 電腦插上 U 盤,打開 UltraISO 軟件,文件---打開,選擇你下載好的CentOS-6.4-i386-bin-DVD1.iso 文件,點啟動--寫入硬盤鏡像,
在硬盤驅動器裏面選擇你的 U 盤(看清楚,千萬別選錯),寫入方式默認為:USB-HDD+,然後點格式化。格式化完成後,關閉對話框,然後再點寫入,
等幾分鐘,完成後,點返回,然後關閉 UltraISO。
2、刪除 U 盤根目錄下面的 Packages 文件夾(不刪除也可以,如果你U盤空間足夠大)
3、把下載好的系統鏡像 CentOS-6.4-i386-bin-DVD1.iso和CentOS-6.4-i386-bin-DVD2.iso 復制到 U 盤根目錄下面。(不用改名字,安裝時
會自動識別)
至此,U 盤啟動盤制作完成,然後退出 U 盤,這個 U 盤現在已經可以用來安裝 CentOS 6.4 了。
二、安裝 CentOS 6.4
1、開機設置 U 盤第一啟動,重啟之後會出來安裝界面:
默認選擇第一項,回車。
2、出現安裝過程中使用的語言界面:
選擇 English然後回車
3、出現語言確認界面直接回車
4、下面出現鍵盤模式選擇界面:
選擇鍵盤模式,默認
5、定位在 Hard drive 上, directory holding image此項不用填寫,系統會自動去填寫。(其實這項是搜索image目錄下的install.img文
件)選擇 OK,按回車
6、這裏的/dev/sdb4 代表你的 U 盤分區,我們前面已經把系統鏡像拷貝到 U 盤根目錄下面了,這裏系統會自動識別
7、直接點 OK,會出現安裝界面:
點擊下一步
8、選擇驅動器:
選第一項
9、設置計算機名:
可以根據自己喜好填寫
10、設置時區:
默認即可
11、設置root密碼(註意:如果你使用的密碼過於簡單,系統會自動提示,這裏選擇“仍然使用”
12、為centos建立分區
選擇最後一項,自定義分區
13、註意:這裏可以看到磁盤信息,切忌要確定在自己所要分區的磁盤上分區,否則其他磁盤會被格式化。
14、點創建,選擇標準分區,點確定
(1)創建swap分區
文件系統類型:選擇 swap
允許的驅動器:只勾選自己電腦磁盤,把u盤取消掉
大小:2048
其它大小選項:固定大小
(2)創建boot分區
掛載點: /boot
文件系統類型:ext4
允許的驅動器:只勾選自己電腦磁盤,把u盤取消掉
大小:100MB
其它大小選項:固定大小
(3)創建根分區
掛載點: /
文件系統類型:ext4
允許的驅動器:只勾選自己電腦磁盤,把u盤取消掉
大小:默認
其它大小選項:使用全部可用空間
點擊下一步
選擇第二項,將修改寫入磁盤
註意:分區之前,自己先要規劃好怎麽分區?
特別說明:用於正式生產的服務器,切記必須把數據盤單獨分區,防止系統出問題時,保證
數據的完整性。比如可以再劃分一個/data 專門用來存放數據。
15、點更改設備(千萬註意引導程序安裝的地方,引導寫到電腦磁盤上的MBR,不是U盤的,千萬註意)
點 BIOS 驅動器順序
第一 BIOS 驅動器:選擇 本地磁盤驅動器
第二 BIOS 驅動器:選擇 U 盤驅動器
點確定
說明:這一步至關重要,如果按照默認方式安裝,會把系統啟動引導安裝到 U 盤裏面,這也
就是很多網友安裝完系統之後,只要把 U 盤拔了,系統就啟動不了,插上 U 盤系統又能正常
啟動的原因了!
16、默認是第三個,這裏選擇第一個,桌面安裝,想用來開發的朋友也可以選擇最後一項。
如果有想特意安裝些特別的軟件的網友,可以註意,在此處添加安裝。
下一步,直到出現安裝界面。
17、安裝完成後,點重新引導
18、重新啟動,把U盤拔出,電腦自動引導到centos系統
19、點擊前進
20、選擇第一項,同意許可協議,前進
21、這裏是創建普通賬號,可以不用創建,前進
22、設置時間,默認
23、完成
,進入登錄界面
點“其他”
用戶名輸入:root
輸入你 root 賬號的密碼
點“關閉”
我是用實驗室舊電腦裝的,RAM太小,只能默認文字界面安裝,分區什麽的都是自動的,沒法選擇,同時默認bootloader也是裝到U盤上的,而且
貌似無法選擇,裝完重啟就無法進入系統,選擇U盤啟動是可以的,(grub在優盤上),下面就得通過u盤啟動進入系統,修改grub:
u盤引導進入系統後
[root@localhost /]#sbin/grub #進入grub命令行模式
grub> find /boot/grub/stage1 find /grub/stage1 find stage1 #命令行下輸入下列三條命令,總有一條會返回一個正確的grub位置
grub> find /grub/stage1 (我的是這個)
find /grub/stage1
(hd0,0)
返回grub引導的位置,此時可以執行df -k 查看系統盤應該是hd0,linux中的盤符和grub中的盤符對應關系網上有詳細介紹,然後將CentOS的
grub安裝到MBR後重啟,grub下依次執行:
root (hd0,0)
setup (hd0)
reboot
然後修改grub.conf和menu.lst裏面的(hd1,0)為(hd0,0),這兩個文件都在/boot/grub/目錄下
重啟即可進入CentOS
相关文章
本文链接:http://www.it892.com/content/system/centos/2018/article106805.html
linux操作系统:Robolinux 7.6.2发布
Robolinux 7.6.2 发布,此版本包括 Robolinux Xfce 和 GNOME 7.6.2 ,包括了一些改进和工增强。... [详细]
CentOS Linux 7.5正式发布,基于Red Hat Enterprise Linux
CentOS的开发人员今天宣布,为所有受支持的硬件架构,下载CentOS Linux 7 (1804)操作系统的... [详细]