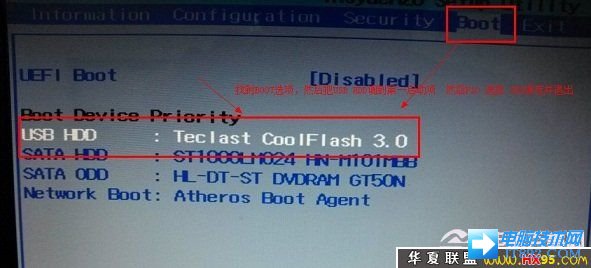电脑技术网点评:笔记本安装XP系统,还有很多人不知道怎么装系统,其实很简单,下面是一篇U盘安装xp系统的教程。
虽然现在window7的系统已经很普及了,而且好多商家都给电脑预装的window7/8的系统,但是相对于已经服役有十多年的历史了,得到了大家的普遍的认可,而且它的兼容性也是无与伦比的,所以有些朋友不得不把系统换回XP的系统,下面小编格子就已联想Y480为例手把手教您笔记本装XP系统。

怎么用U盘装XP系统 笔记本安装XP系统详细教程
在装系统之前我们要先制作好系统的安装盘,由于现在装系统的方式有很多,就不一一介绍了,就简单说一下目前最主流的U盘装系统,我们这里用到的是老毛桃PE,和系统之家的雨木林风的系统,需要的朋友可以去官网下载。
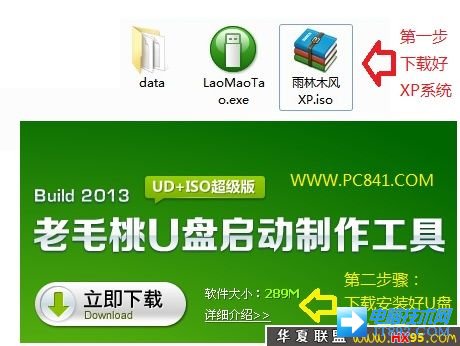
下载好系统以及老毛桃U盘制作工具
老毛桃下载好之后我们直接把它解压到当前文件夹,然后把U盘插入电脑,然后我们在电脑上安装好老毛桃工具,并运行即可开始将U盘制作成启动盘了。由于制作系统盘会格式化U盘,如果重要文件的话建议备份一下,以免造成不必要的麻烦,打开老毛桃就会出现如下界面并,且会自动检测到你插入的U盘。我们只要轻轻点击“一键制作成USB启动盘”,然后稍等片刻我们需要的PE就安装好了,制作完成之后呢,我们要模拟启动一下,看看我们的U盘是否真的制作成功了,如下图:
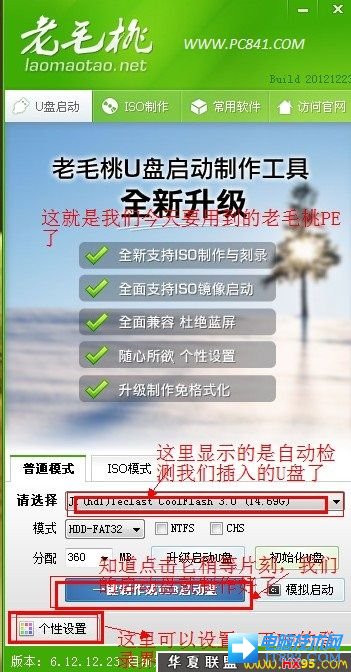
老毛桃键制作成USB启动盘
接着我们就直接把下载好的XP系统镜像文件解压一下,将**.Gho系统文件直接拷贝到制作好的U盘里,基本步骤就完成了,如下图:
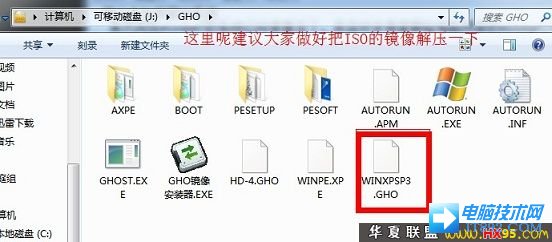
将XP系统镜像文件复制到U盘
1、现在就是正式的步骤了,先把制作好系统启动U盘插入电脑USB接口,然后重启电脑进入进入BIOS设置(详细教程:如何设置U盘启动 设置电脑开机从U盘启动方法)
:
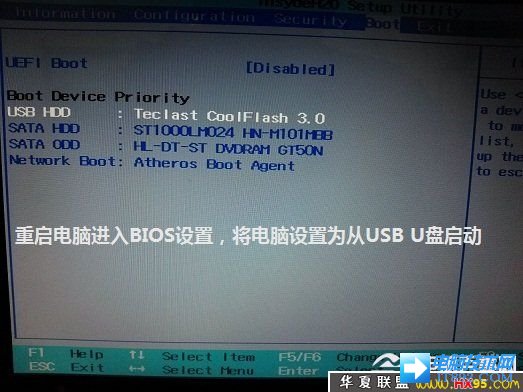
电脑BIOS设置
2、当开机出现主板信息,(一般是黑色的的操作界面,最下面会显示按F2或者F12等信息进入BIOS,也可以开机的时候按Del键进入)按F2进入BIOS操作界面,找到Configuration--SATA Controllerye也就是硬盘运行模菜单选项,由AHCI改为compatible,接着找到BOOT-USB HDD,按F6把USB启动设置为第一启动项,最后F10保存并退出。
PS,修改硬盘运行模式这一步很重要,否则会在安装系统的时候导致蓝屏,无法安装,硬盘分区被破坏等问题。
3、设置完BIOS,电脑重启后,在老毛桃的PE启动界面选择第一个选项运行老毛桃PE2012增强版回车确定,等待片刻即可进入老毛桃PE操作界面。

老毛桃的PE启动界面
4、在操作界面找到老毛桃一键装机的图标然后双击打开,然后选择你想要将系统装在哪个磁盘(这里小编选到的是C盘,一般都是将C盘作为系统盘)。
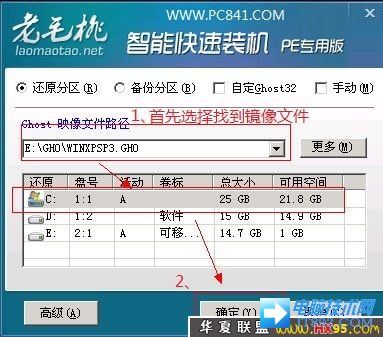
选择好系统镜像文件以及系统安装盘符
5、接下来我们知道等着系统自动安装就行了,我们首先看到就是熟悉的Ghost系统安装于欢迎界面,如下图:
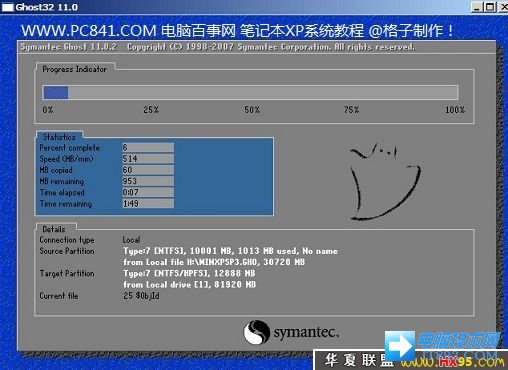
笔记本安装XP系统教程

笔记本安装XP系统教程

小编点评:笔记本在安装XP后,系统是只能识别集成显卡的,独显给屏蔽了,而且XP大部分都是32位的系统,所以最高只能识别3.5G内存,还有最后一点要强调的是,大家最好不要试着装双系统,因为装window7、8系统就要把硬盘运行模式改为AHCI增强模式。就算安装了,也会导致电脑蓝屏,还会导致硬盘分区被破坏,可谓是得不偿失啊。如果并非必要,大家选择虚拟机跑XP系统,也是很不错的。
相关文章
本文链接:http://www.it892.com/content/system/Windows_XP/20130523/4482.html