安装前准备:U盘一个(最好大于10G的),win8系统镜像。
| http://www.it892.com/content/download/2012/1124/2826.html | |
|
Windows 8 64位 简体中文版 |
http://www.it892.com/content/download/2012/1124/2825.html |
一、创建一个新的分区
如果是新硬盘或者不想使用原来的系统,就使用Windows8,可跳过本步骤,直接跳转到第二步
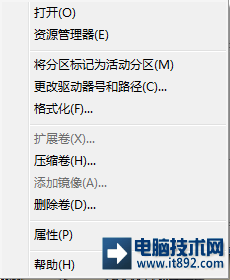
2、在输入压缩空间量处输入要压缩的大小,这里的数值就是新的分区的数值,Windows8建议不小于30M,也就是输入数值不小于30000
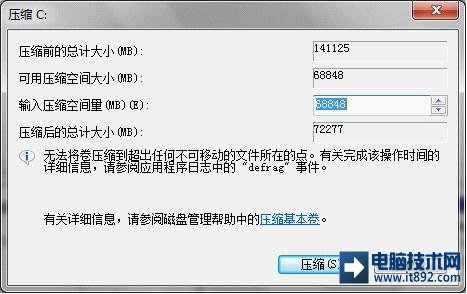
3、压缩后会出现一个未分配
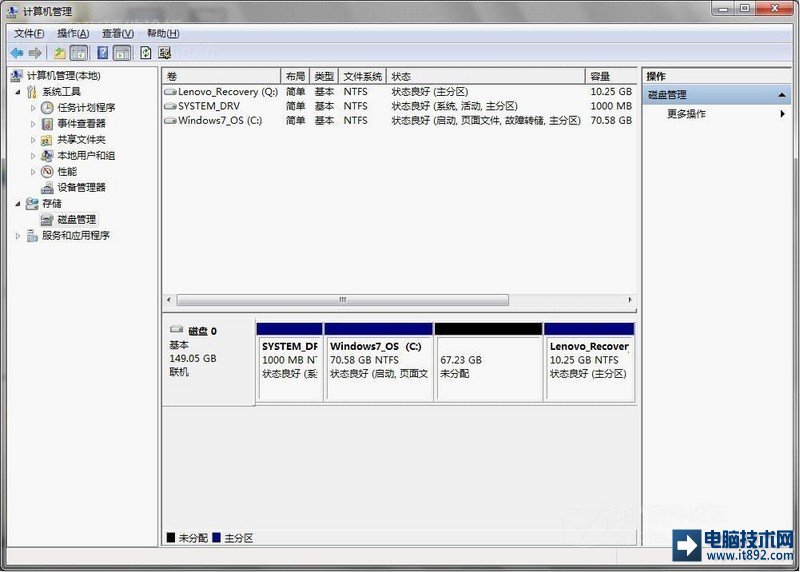
4、在未分配上点右键,选择新建简单卷,创建一个新分区,一会我们就把Windows8安装到这个分区
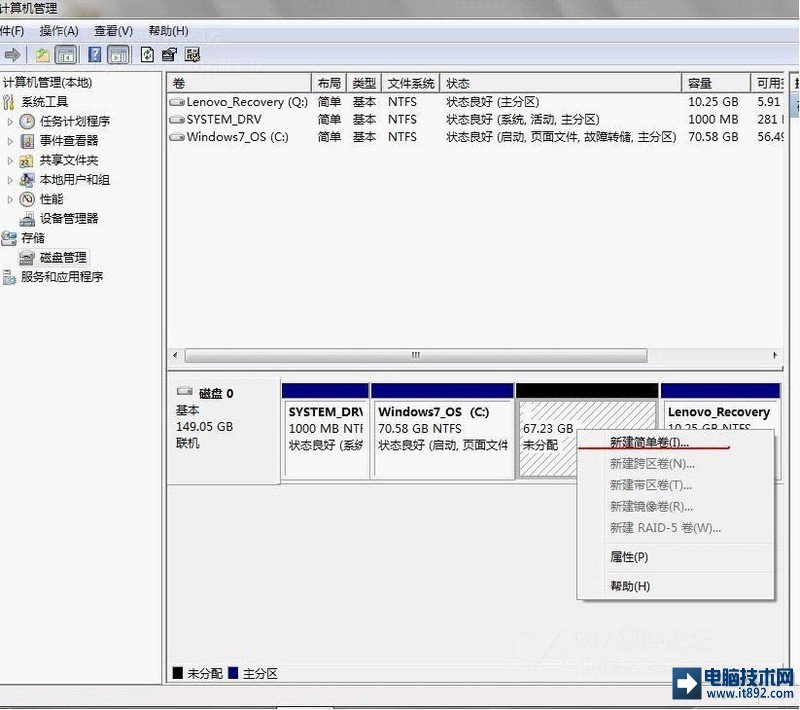
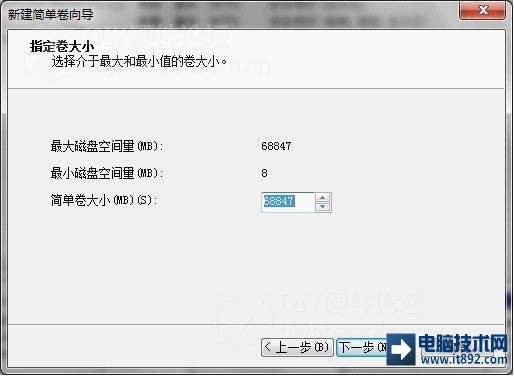
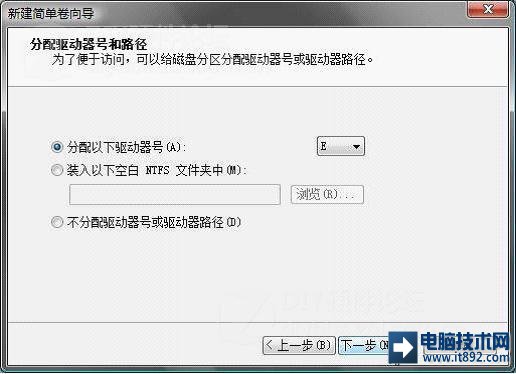
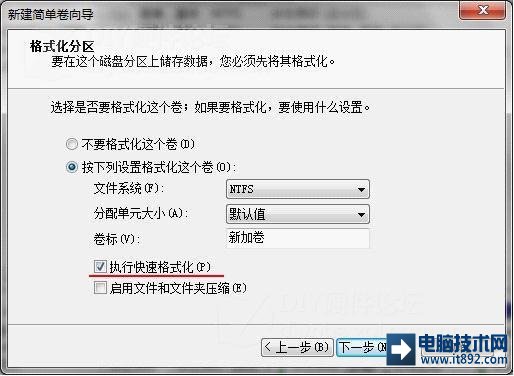
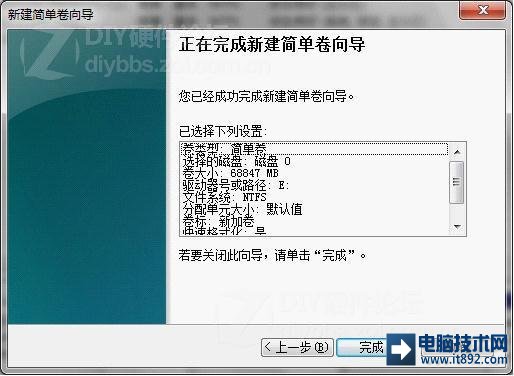
二、烧录Windows8安装镜像到U盘
1、插入U盘,下载并安装软碟通: UltraISO软碟通.rar ,
如果提示激活,可以使用下面这个:
用户名:王涛
注册码:7C81-1689-4046-626F
2、点击文件-打开
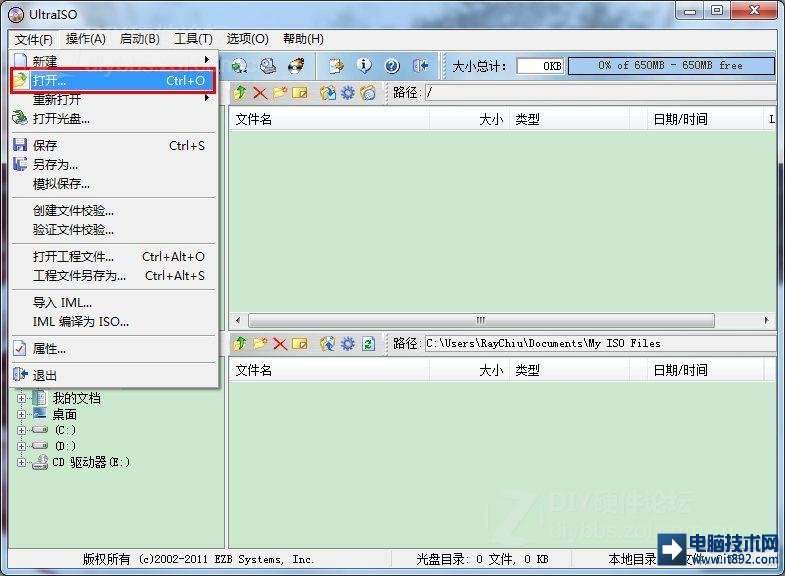
3、选择启动-写入硬盘映像

4、点击格式化,文件系统选择FAT32(格式化U盘后,U盘内的东西会全部删除,有重要数据的,先拷贝出来)

5、点便携启动,然后选择USB-HDD+写入新的MBR,之后点击写入,等待提示完成,U盘启动安装盘就制作完成了
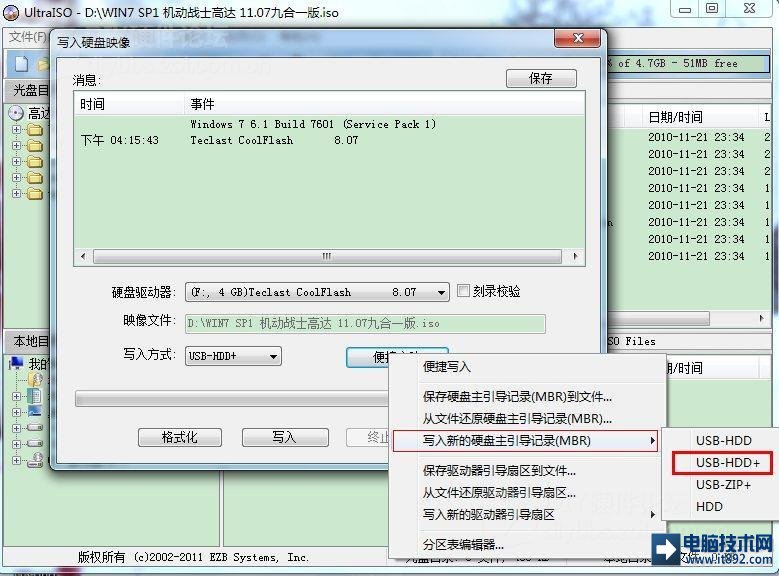
三、安装Windows8
1、开机后第一个界面按F2,修改为USB启动,然后就可以看到Windows8开始安装了
2、选择自定义安装后,这里选择
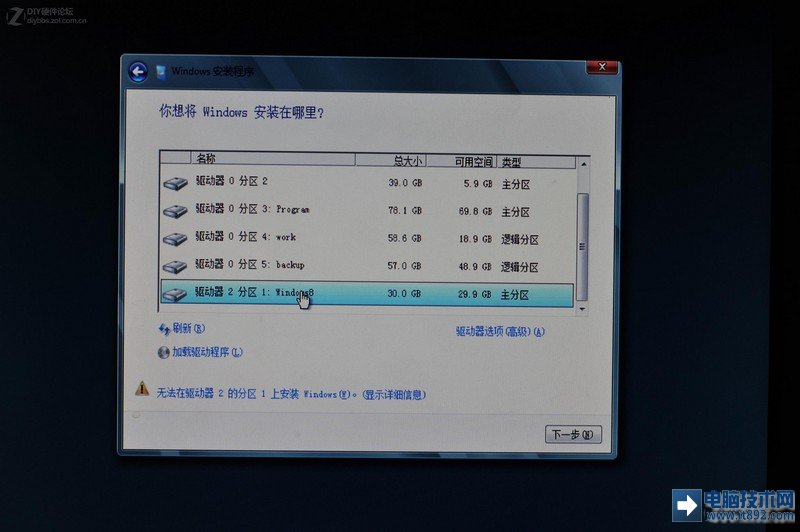
3、下面就是安装好后的Windows8了!
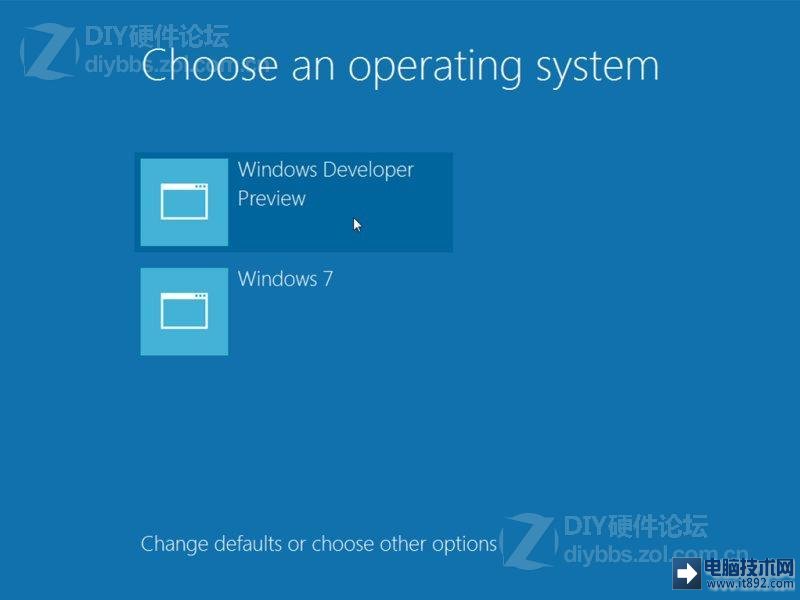
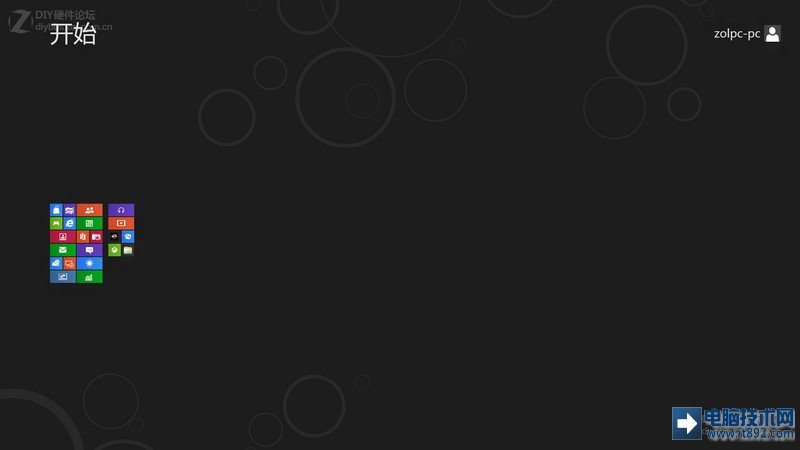
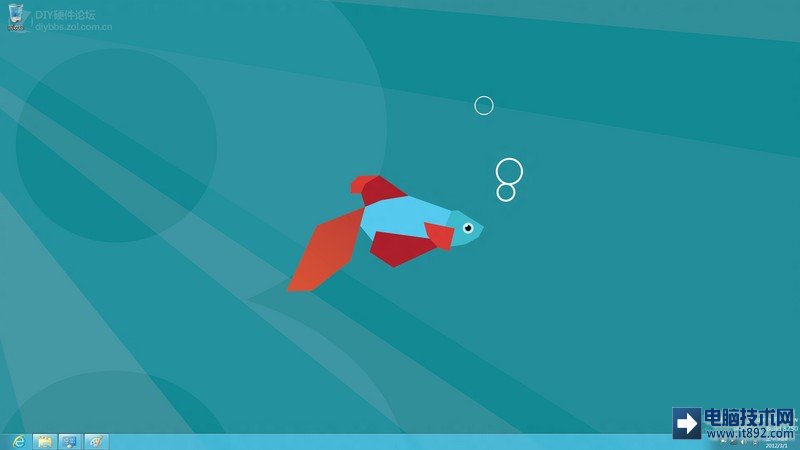
本文链接:http://www.it892.com/content/system/Windows_8/20121124/2828.html

