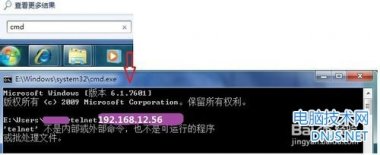1)开始菜单中输入"打开或关闭",找到"打开或关闭Window功能",如下图所示
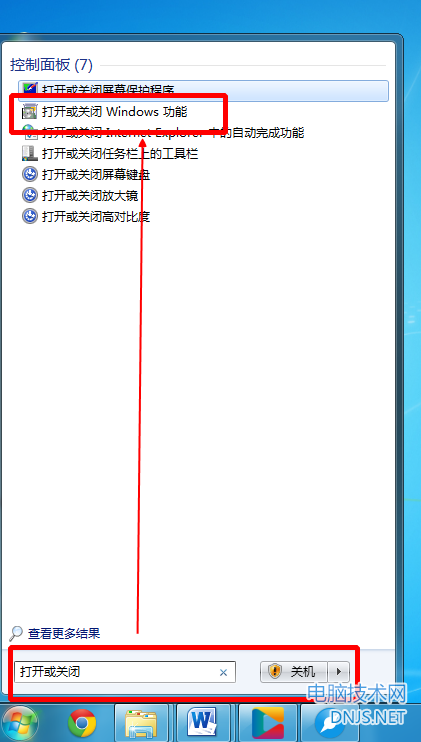
2)在打开或关闭Window功能中到打“Internet信息服务”然后把FTP服务器和Web管理工具打上勾,然的确定,如下图所示
戴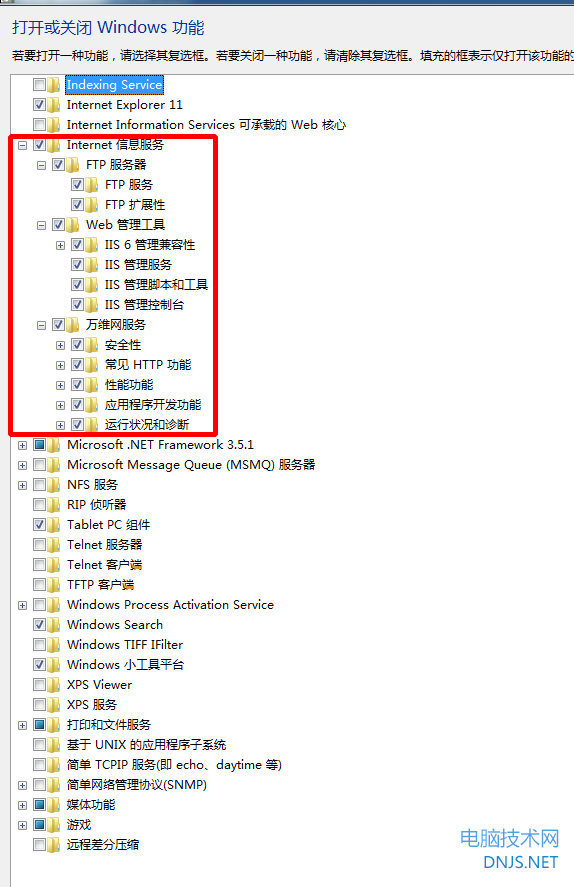
3)在打开菜单中搜索“IIS”,打开Internet信息服务(IIS)管理器,如下图所示:
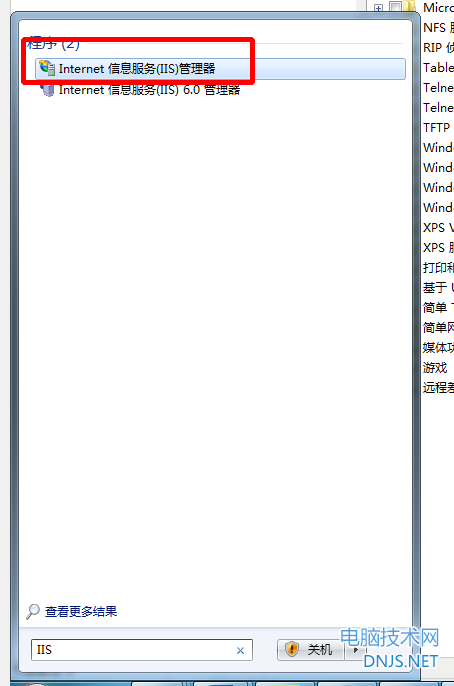
4)进入Internet信息服务管理器,在网站上右击,点“添加FTPd站点”,如下图
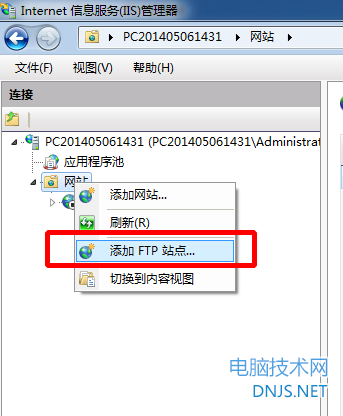
5)在添加FTP站点中输入站点名称“myftp”,物理路径为"E:\\myftp",点下一步
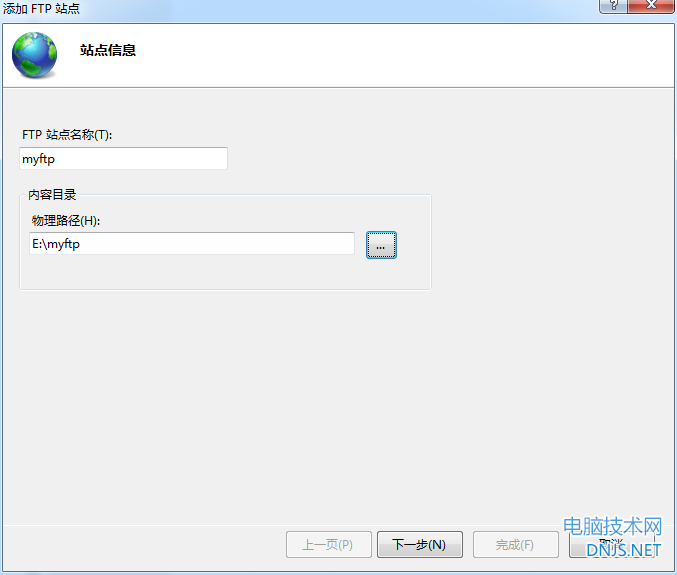
6)在绑定SSL设置中IP地址输入本机的IP地址,端口为21,SSL点无,然后下一步
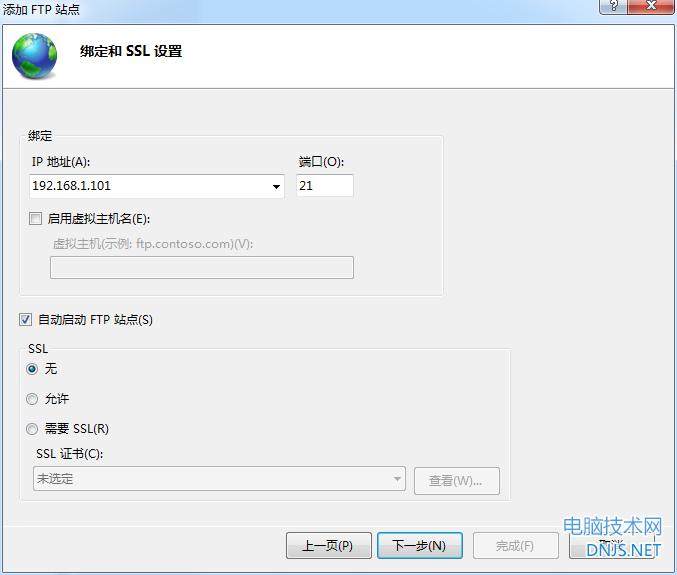
7)身份验证和授权信息中,选如下设置,然后完成。
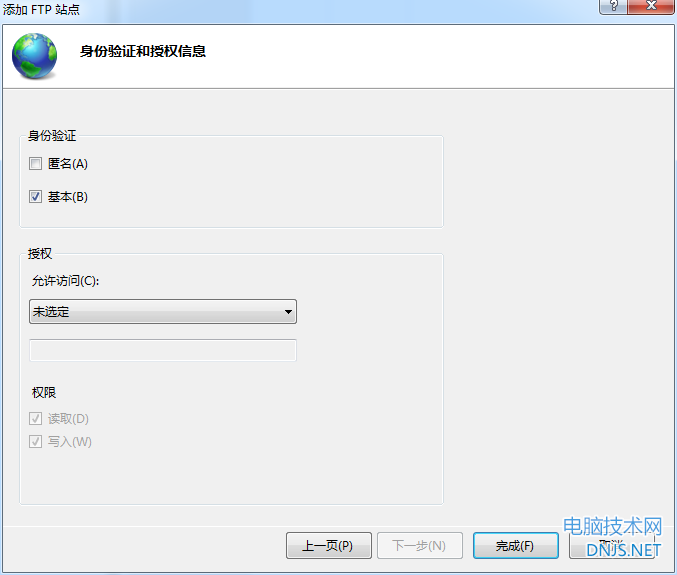
8)按win+R打开运行,输入services.msc打开服务窗口,找到Microsoft FTP Service,启动服务
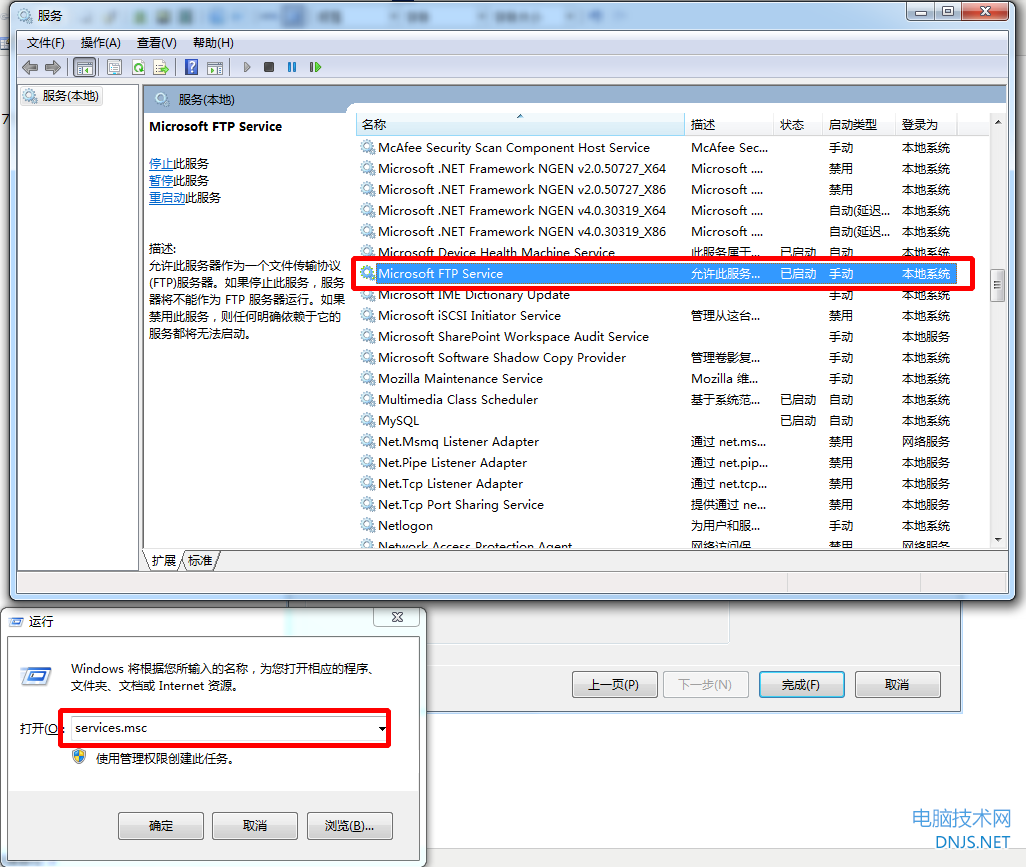
9)回到IISt服务器管理中,右击你的myftp,然后启动FTP,如下图
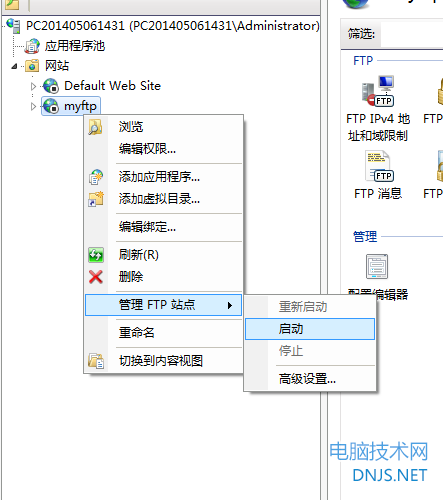
10)右击计算机,点管理,进入本地用户和组中,新建两个用户 一个admin 一个为view,并设置密码,admin用户管理ftp,view只能读ftp,不能写
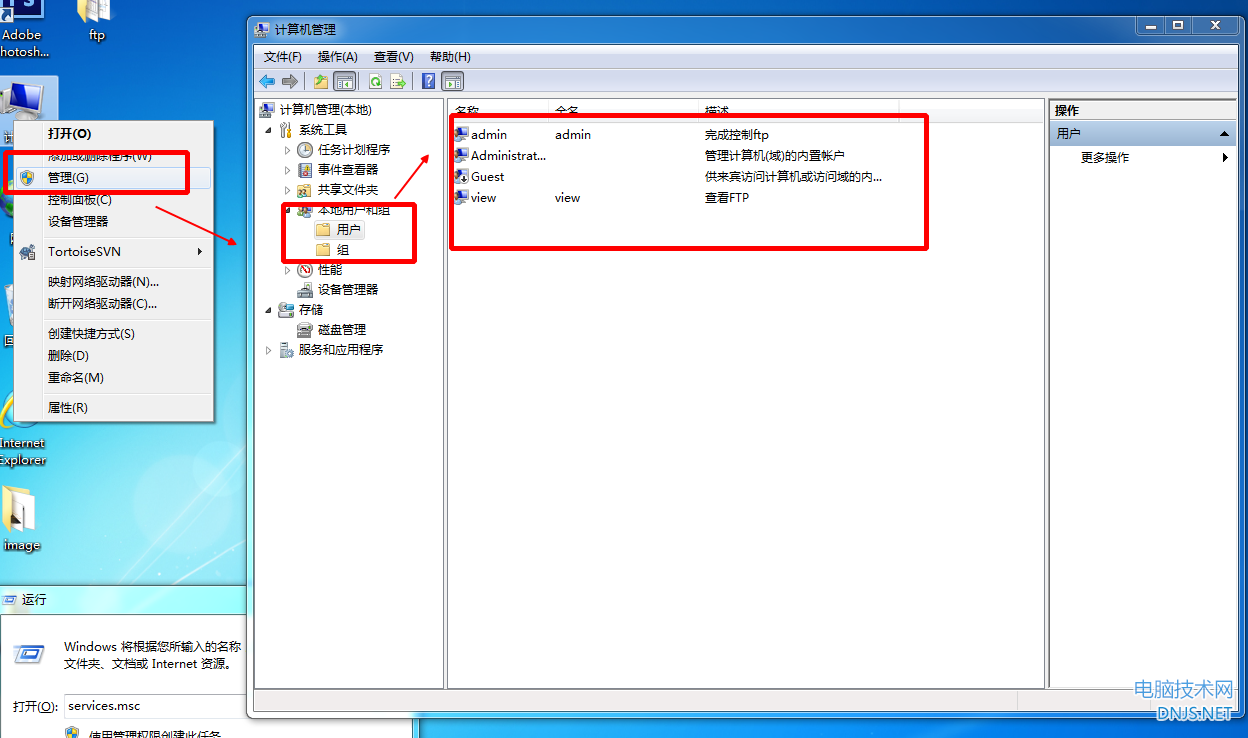
11)进入IIS管理器中选中myftp-->FTP授权规则-->编辑权限-->安全-->编辑-->添加 在选择用户或组中输入admin然后点确定,再点添加后输入view后点确定,回到myftp权限窗口中选中admin在admin的权限中勾选完全控制,view用用户不用勾选完成控制。然后确定,确定,确定
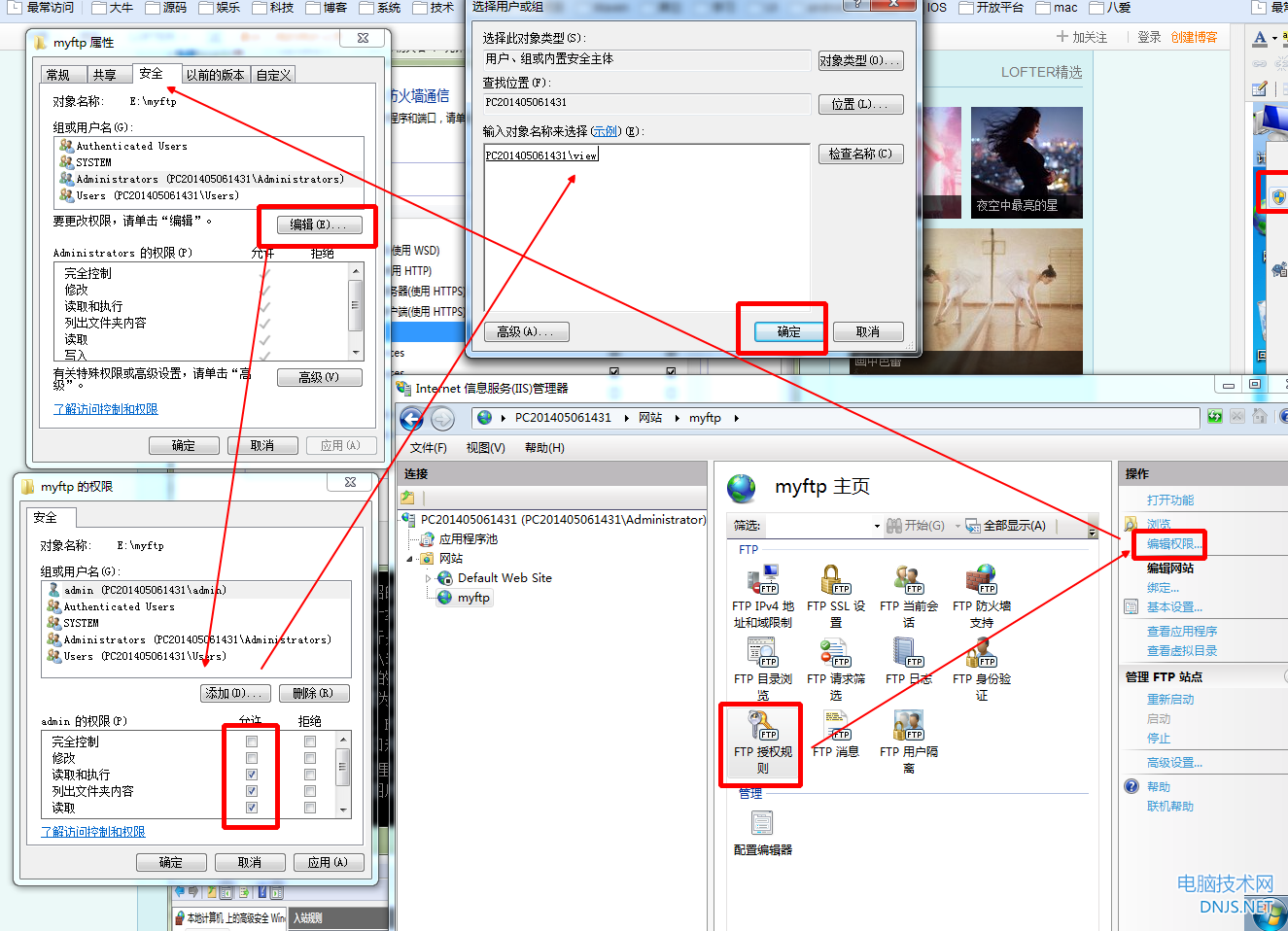
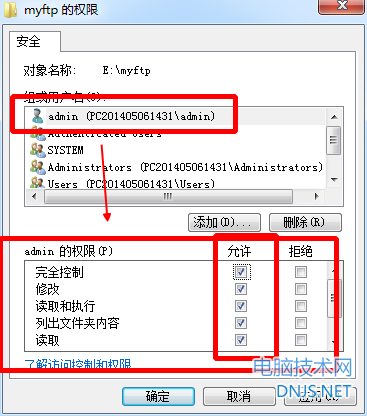
12)双击 FTP授权规则,后在右边点击添加允许规则,指定的用户中输入admin,权限为读取和写入然后确定,然后再点允许规则,在指定的用户中输入view,权限为读取,然后确定。
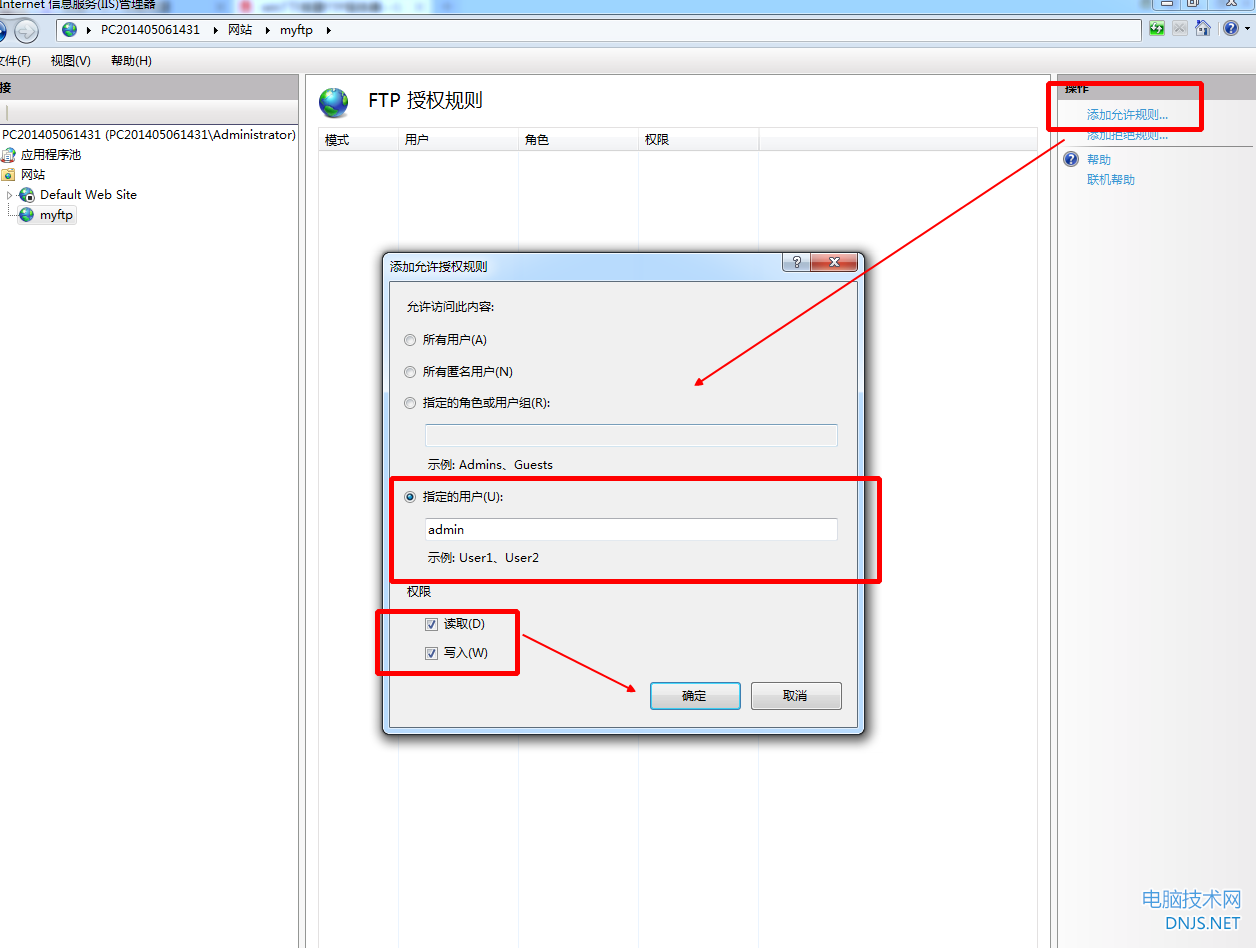
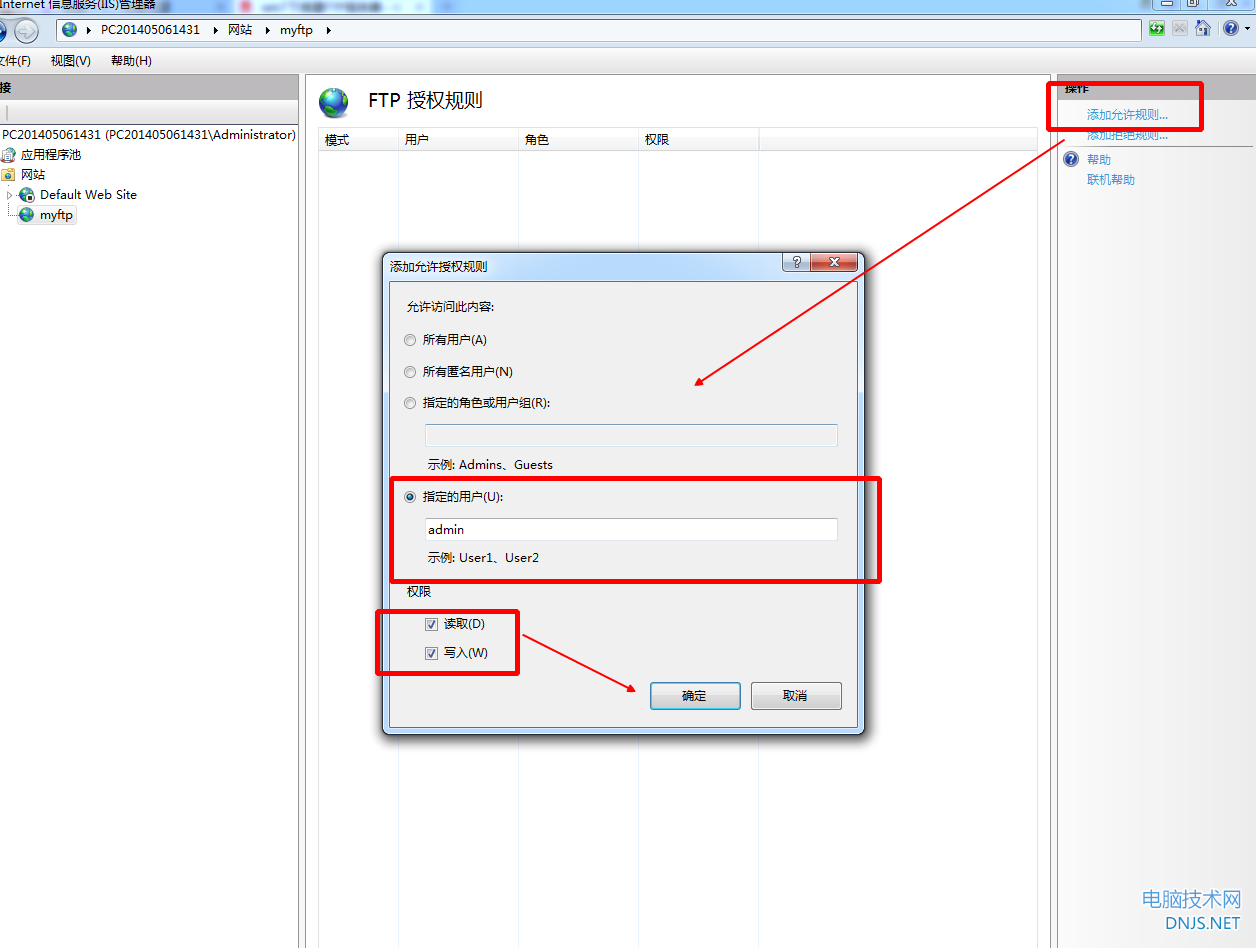
13)在开始菜单中输入 window然后找到windows防火墙,点允许程序或功能通过windows防火墙
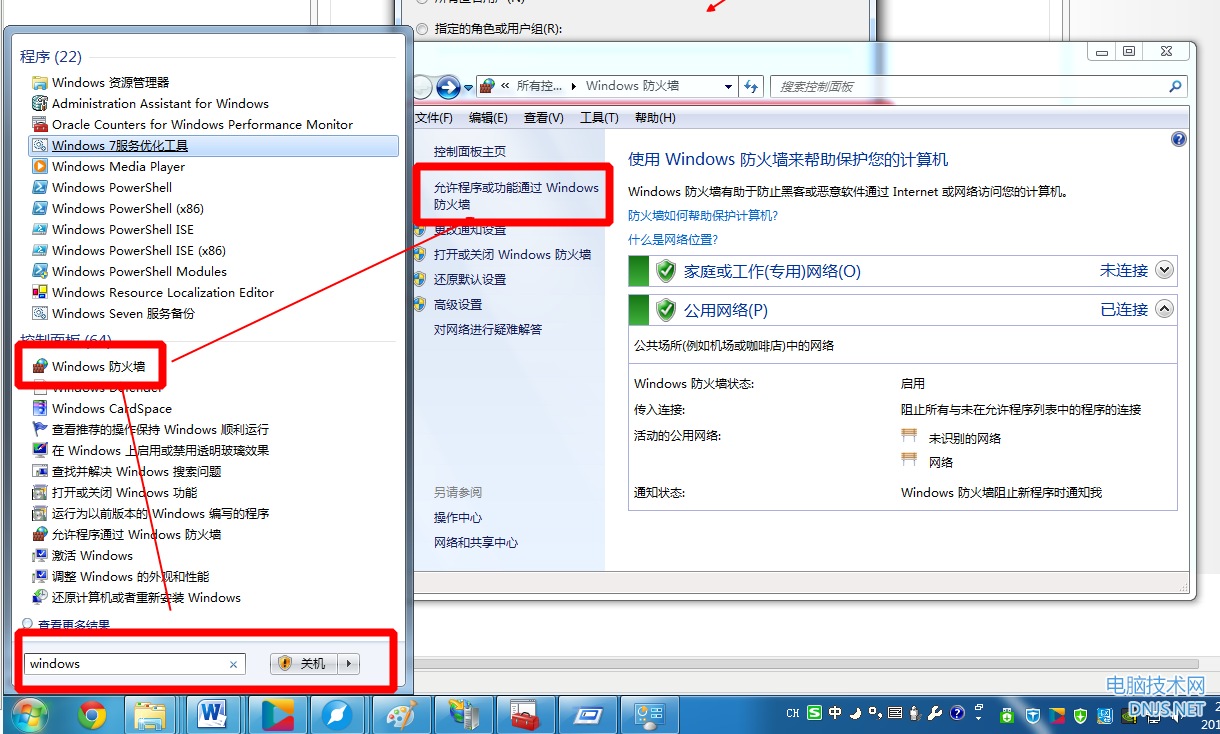
14)在允许程序通过windows防火墙通信中选择FTP服务器,点击下方的“允许运行另一程序”,在弹出窗口里,点“浏览”,找到C:\Windows\System32\inetsrv\inetinfo.exe,点添加,也就是上图中的Internet Infomation Services。将后面的两个框也都选中。因为在Win7下,FTP是IIS的一个组件,因此也必须在防火墙中将IIS设置为允许。而IIS又不在默认的列表中,因此得手动添加。
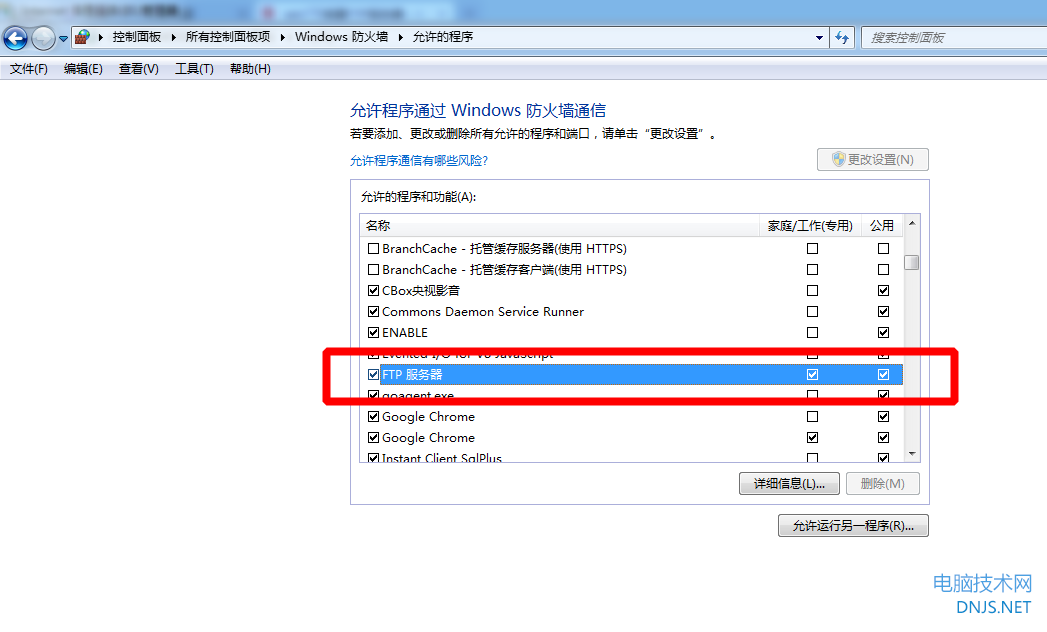
15)在windows防火墙中点高级设置,在入站规则中点新建规则,选中端口,点下一步
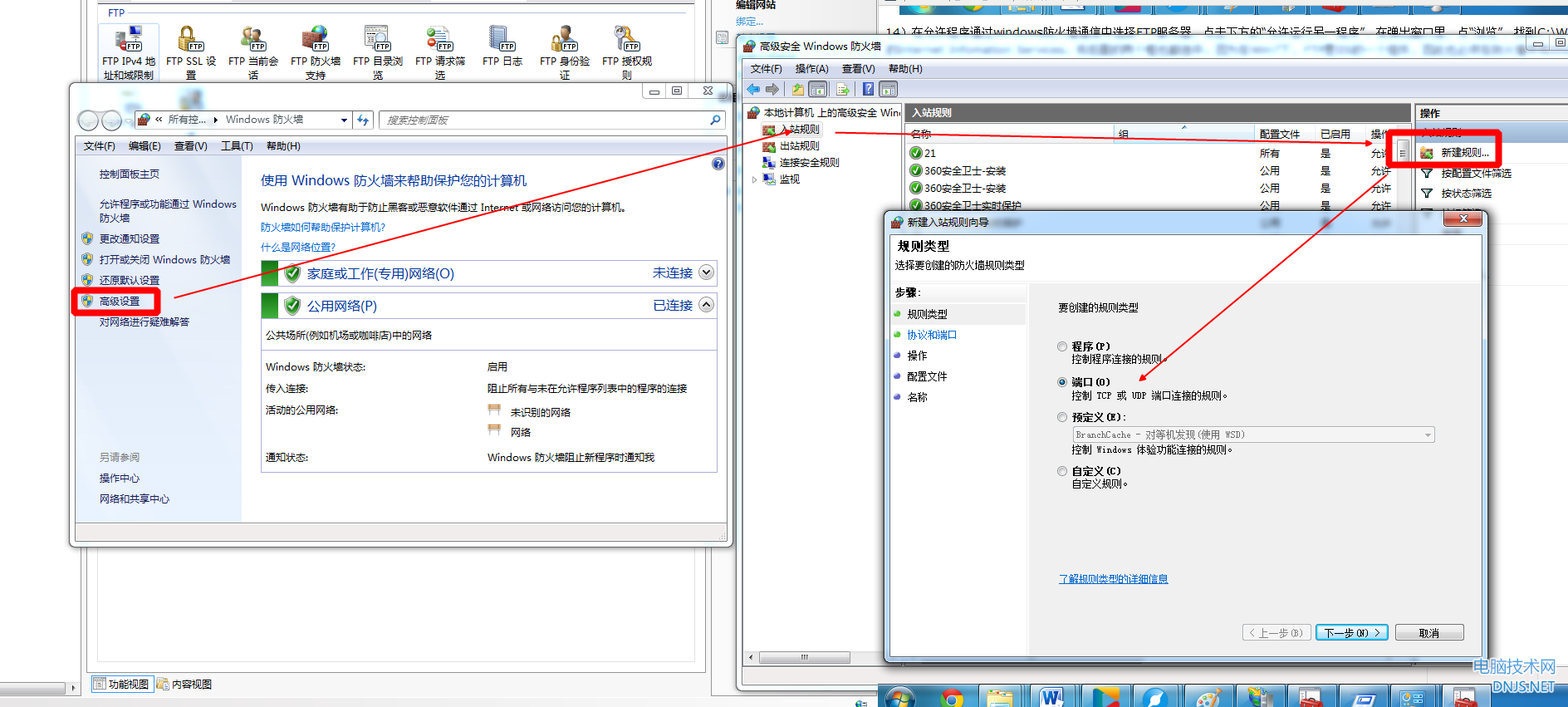
16)在然后在特定本地端口中输入21,点下一步
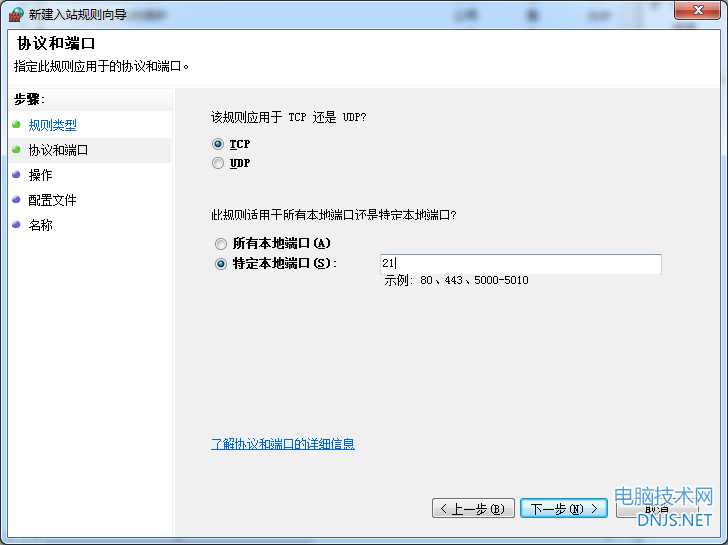
17)点允许连接,下一步
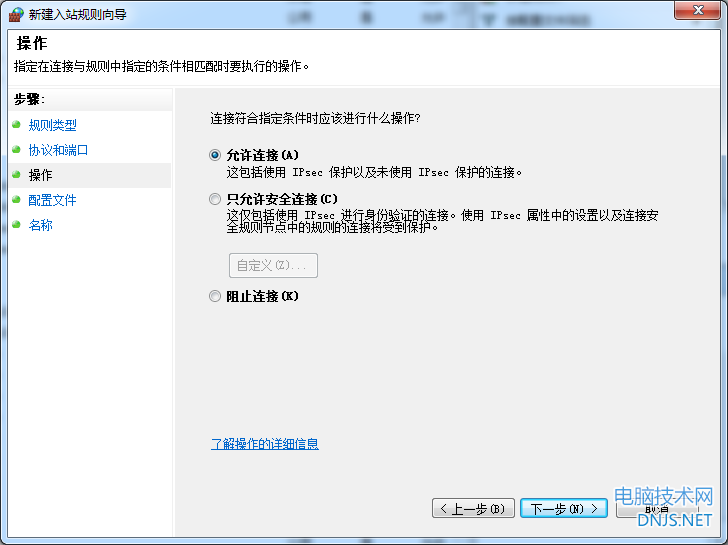
18)域和专用公用都选上,下一步
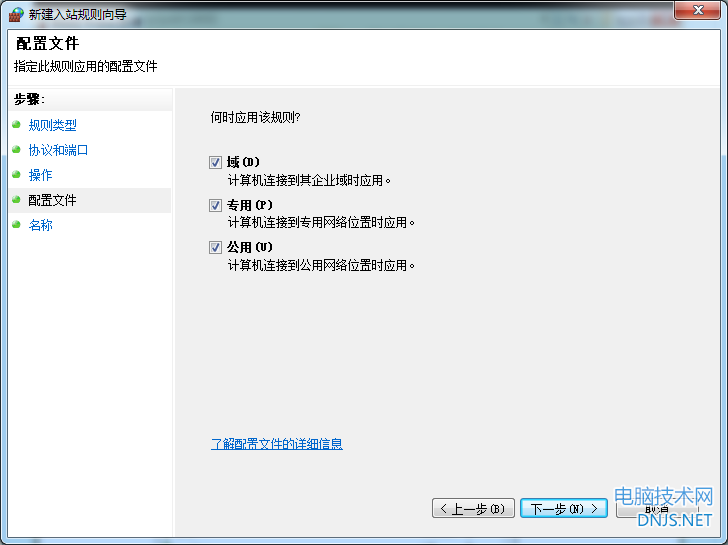
19)名称中输入1,描述输入21,完成
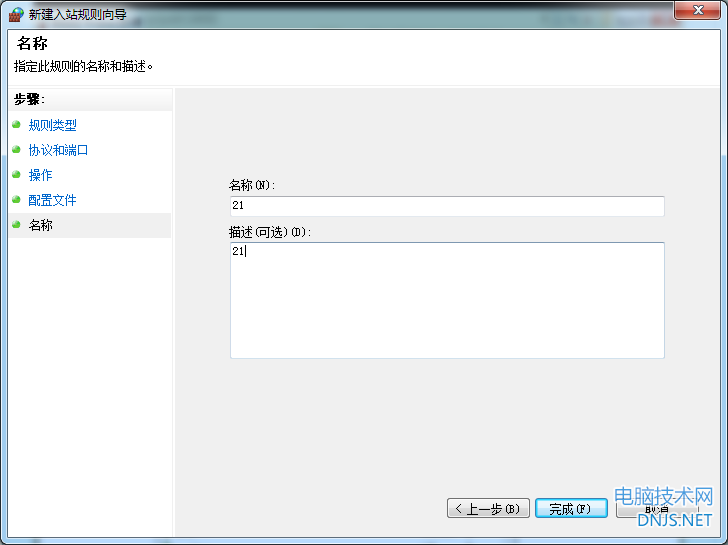
20)在地址栏输入ftp://192.168.1.101 会出现登录框,出入admin用户和密码,登录成功则ftp服务器配置成功,如果不成功,先检查admin用户能不能登录window,因为如果设置了新建用户第一次登录系统要改密码,那就必须先改密码再登录
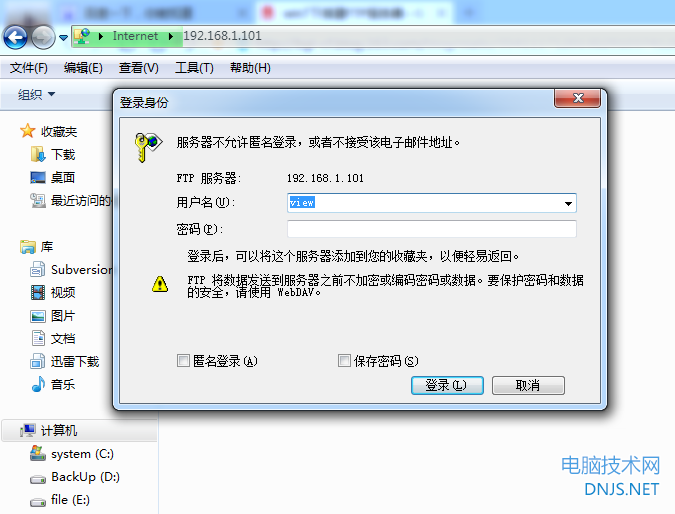
21)用admin用户登录后新建文件夹成功
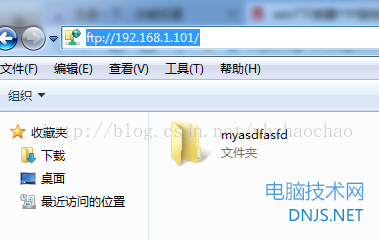
22)用view用户登录后,新建文件夹出错
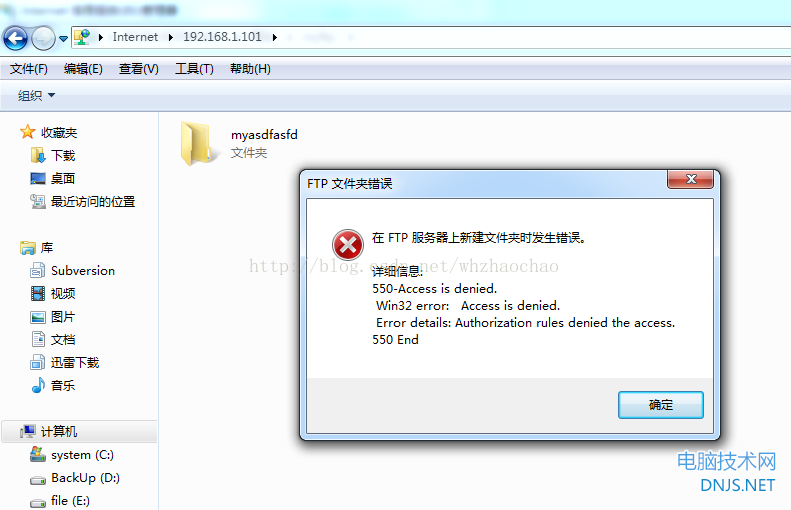
配置成功!
相关文章
本文链接:http://www.it892.com/content/system/Windows_7/20141011/5601.html