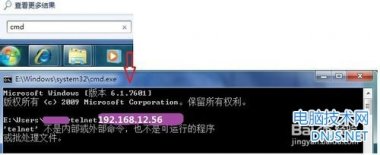下面为大家带来win7安装sqlserver2005图文教程,安装过程介绍地很详细,也很简单。有需要的朋友可以参考本文,希望本教程对大家有所帮助!
win7安装sqlserver2005过程
1.安装向导-下一步;
![win7安装sqlserver2005:[2]安装过程](http://www.it892.com/uploads/allimg/140915/1152021T5-0.jpg)
2.系统检测配置,状态全部成功后下一步;
![win7安装sqlserver2005:[2]安装过程](http://www.it892.com/uploads/allimg/140915/1152025007-1.jpg)
3.姓名和公司,默认下一步;
![win7安装sqlserver2005:[2]安装过程](http://www.it892.com/uploads/allimg/140915/11520211N-2.jpg)
4.全部选中;
![win7安装sqlserver2005:[2]安装过程](http://www.it892.com/uploads/allimg/140915/1152026059-3.jpg)
5.因为我的电脑已经安装了SqlServer2005,所以会出现这个界面,如果是第一次安装的话,直接忽略这一步;
![win7安装sqlserver2005:[2]安装过程](http://www.it892.com/uploads/allimg/140915/1152021254-4.jpg)
6.路径选择,可以自定义;
![win7安装sqlserver2005:[2]安装过程](http://www.it892.com/uploads/allimg/140915/1152024G0-5.jpg)
7.选择自己的路径;
![win7安装sqlserver2005:[2]安装过程](http://www.it892.com/uploads/allimg/140915/1152024537-6.jpg)
8.完成后下一步;
![win7安装sqlserver2005:[2]安装过程](http://www.it892.com/uploads/allimg/140915/1152024300-7.jpg)
9.使用内置账户,其他默认;
![win7安装sqlserver2005:[2]安装过程](http://www.it892.com/uploads/allimg/140915/1152021127-8.jpg)
10.这里是选择SqlServer2005的验证模式,建议大家选择第一种混合模式,设置密码;
![win7安装sqlserver2005:[2]安装过程](http://www.it892.com/uploads/allimg/140915/1152024056-9.jpg)
11.默认;
![win7安装sqlserver2005:[2]安装过程](http://www.it892.com/uploads/allimg/140915/1152023113-10.jpg)
![win7安装sqlserver2005:[2]安装过程](http://www.it892.com/uploads/allimg/140915/115202FD-11.jpg)
![win7安装sqlserver2005:[2]安装过程](http://www.it892.com/uploads/allimg/140915/115202Hc-12.jpg)
12.进入最后的安装;
![win7安装sqlserver2005:[2]安装过程](http://www.it892.com/uploads/allimg/140915/115202O57-13.jpg)
13.系统自动安装,时间比较漫长,耐心等待;
![win7安装sqlserver2005:[2]安装过程](http://www.it892.com/uploads/allimg/140915/115202N61-14.jpg)
14.安装完成。
![win7安装sqlserver2005:[2]安装过程](http://www.it892.com/uploads/allimg/140915/115202H96-15.jpg)
以上就是win7安装sqlserver2005图文教程,希望对大家有所帮助!
相关文章
本文链接:http://www.it892.com/content/system/Windows_7/20140915/5549.html