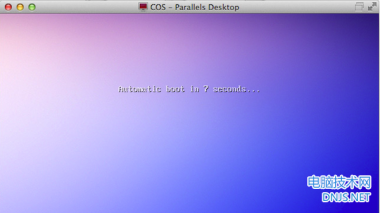中标麒麟操作系统采用强化的Linux内核,分成桌面版、通用版、高级版和安全版等,满足不同客户的要求,已经广泛的使用在能源、金融、交通、政府、央企等行业领域。中标麒麟增强安全操作系统采用银河麒麟KACF强制访问控制框架和RBA角色权限管理机制,支持以模块化方式实现安全策略,提供多种访问控制策略的统一平台,是一款真正超越“多权分立”的B2级结构化保护操作系统产品。
对于第一次使用linux的朋友来讲,大部分时间遇到的一些状况都是简单的问题,只是很少有细致的文档参考,导致网友走了不少弯路。本系列文档着眼于提供细致的linux入门使用文档,配有插图,让初次接触linux并有兴趣使用其的网友不在抓狂。
安装光盘启动,进入如下界面,选择第一个启动项。如果选购第一个启动项后长时间黑屏,那么重新引导并选择第二个启动项(因为linux的显卡驱动不是所有型号的显卡都支持的很好)。
![Screenshot-test [Running] - Oracle VM VirtualBox.jpg](http://www.it892.com/uploads/allimg/141107/1950014950-0.jpg)
之后等待安装程序启动,进入欢迎界面点击右下角的下一步。出现测试光盘镜像的提示(如下图所示),按右方向键 and 回车键忽略掉这一步。
![Screenshot-test [Running] - Oracle VM VirtualBox-2.png](http://www.it892.com/uploads/allimg/141107/195001F32-1.png)
接下来是选择语言与键盘布局,语言选择简体中文,键盘布局默认的美国英语式就可以,然后点击下一步。进入安装介质选择界面(如下图所示),这个默认的basic storage(普通存储)就好,然后下一步。
![Screenshot-test [Running] - Oracle VM VirtualBox-5.jpg](http://www.it892.com/uploads/allimg/141107/1950013M7-2.jpg)
接下来是设置机器名,保持默认localhost.localdomain,然后下一步进入时间设置界面,选择亚洲/上海
![Screenshot-test [Running] - Oracle VM VirtualBox-15.jpg](http://www.it892.com/uploads/allimg/141107/19500132K-3.jpg)
对!你没有看错,没有北京。注意不要勾选UTC时间,这个时间会同步本初子午线时间。然后下一步进入密码设置界面。根密码就是管理员密码,设置一个自己常用的,这个密码装软件的时候要用,忘了需要重置的,比较麻烦。
![Screenshot-test [Running] - Oracle VM VirtualBox-16.jpg](http://www.it892.com/uploads/allimg/141107/195001K26-4.jpg)
然后下一步进入硬盘分区界面,根据自己机器硬盘作出合适的选择。如下图所示。
![Screenshot-test [Running] - Oracle VM VirtualBox-7.jpg](http://www.it892.com/uploads/allimg/141107/1950011108-5.jpg)
第一个选项是使用整个硬盘空间,这会导致格式化整个硬盘,如果硬盘上没有要保留的数据或者是其他系统,那么选这个就可以。如果之前装过linux系 统,那 么第二个选项是个不错的选择,只会覆盖掉linux系统分区。第三选项会压缩分区系统腾出空间,不推荐。第四个选项会使用硬盘剩余的未分区空间,这个情况 也比较少见。第五个选项是自定义分区方式,是比较常用的。我们来看一下,怎么自定义自己的linux系统分区。选择第五个选项,然后点击下一步。
![Screenshot-test [Running] - Oracle VM VirtualBox-8.jpg](http://www.it892.com/uploads/allimg/141107/19500140K-6.jpg)
选择你要安装linux系统的硬盘空间,然后双击会出现一个编辑分区的对话框(或者点击创建按钮),示例里是新的硬盘,所以只有一个分区 sda1(linux里的分区是按照1、2、3的数字顺序命名的,一般情况下对应windows下的c、d、f等分区)。挂载点选择 / (就是俗称的根目录), 大小选项里选择使用全部可用空间,如果不想使用整个空间,也可以指定空间大小。交换分区(类似windows下的虚拟内存,在内存太小的情况下用一块硬盘 空间当做内存用)可以不要,但是如果内存太小的话,交换空间是必须的,不然就会提示出错(如下图所示),
![Screenshot-test [Running] - Oracle VM VirtualBox-9.jpg](http://www.it892.com/uploads/allimg/141107/195001N61-7.jpg)
不过现在的机器最低也是1G的内存了,基本不会出现这样的情况。点击确定然后下一步。如图所示点击写入磁盘就开始格式化硬盘分区,如果有什么感觉不确定的地方,还可以点击上一步重新来过。
![Screenshot-test [Running] - Oracle VM VirtualBox-10.jpg](http://www.it892.com/uploads/allimg/141107/1950013252-8.jpg)
在分区、文件系统创建完成后,会进入如下界面,在这个界面可以配置你此次安装的内存,一般默认即可,推荐选择“软件开发”环境,这样的内容全一些,以后装其他的应用,就不会出现缺少依赖(组件)的情况。
![Screenshot-test [Running] - Oracle VM VirtualBox-12.jpg](http://www.it892.com/uploads/allimg/141107/195001DO-9.jpg)
点击下一步后,提示配置启动器,什么都不做,保持默认下一步,然后安装过程就开始了。
![Screenshot-test [Running] - Oracle VM VirtualBox-13.jpg](http://www.it892.com/uploads/allimg/141107/1950014G0-10.jpg)
这时候需要做的就是等待一会,可以弄杯喝的,看两集秦时明月。装好之后会有界面提示安装成功,点击确定、弹出光盘、重启电脑,打完收功。
相关文章
本文链接:http://www.it892.com/content/system/Linux/20141107/5650.html