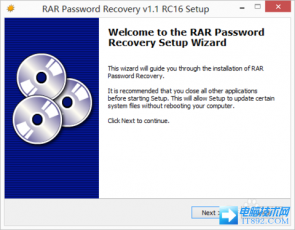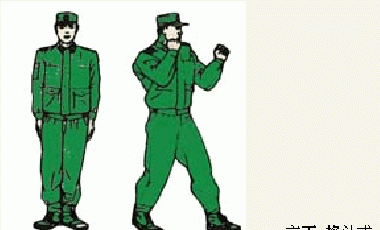很多时候,系统会出现各种各样的问题,导致无法进入系统,这样就有可能会丢失一些文件,其实可以用PE进入系统的,winpe可以刻盘,当做系统盘,不过不是很方便携带,也可以用U盘来制作,随做随用,u盘启动系统,制作u盘系统盘 方便环保!
经常用到的WIN PE系统是老毛桃WIN PE系统,官网:http://www.laomaotao.net/down/
然后选择“老毛桃U盘启动盘制作工具“
电脑技术网提示:U盘最好在512M以上,也可以使用SD卡组合读卡器使用,和U盘是一样的。
制作U盘PE,当然还是用PE了,首先依然是解压镜像:
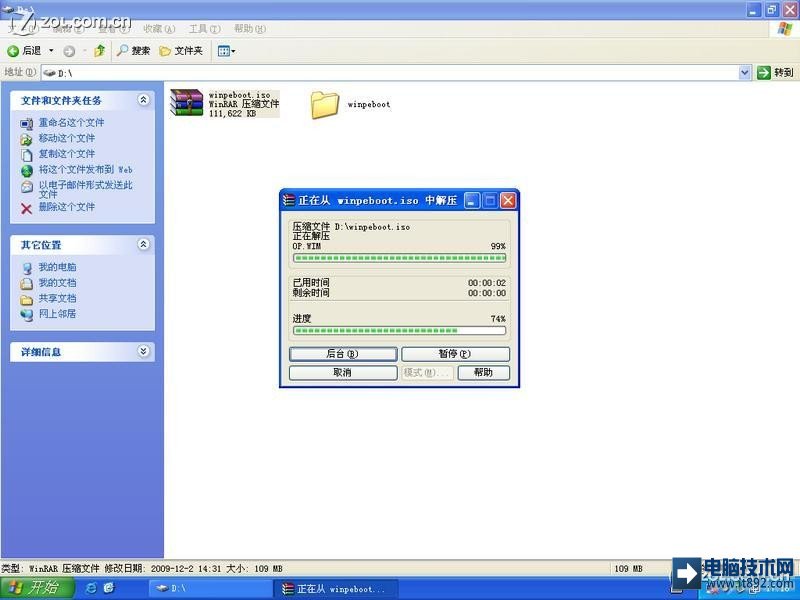
然后还是运行PE:
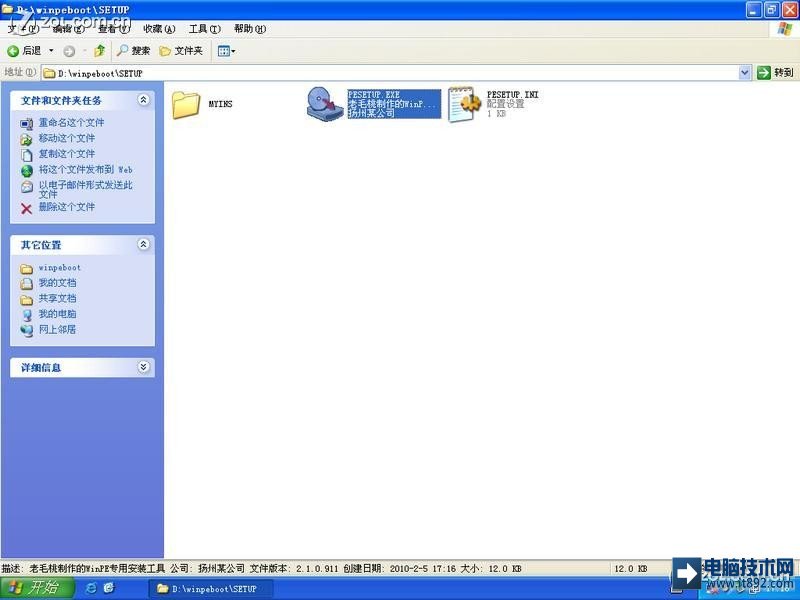
上次的PE硬盘装XP里是选择1,这次制作U盘版要选择4了:

这一步千万别错了,不过软件会检测一下:

开始制作:
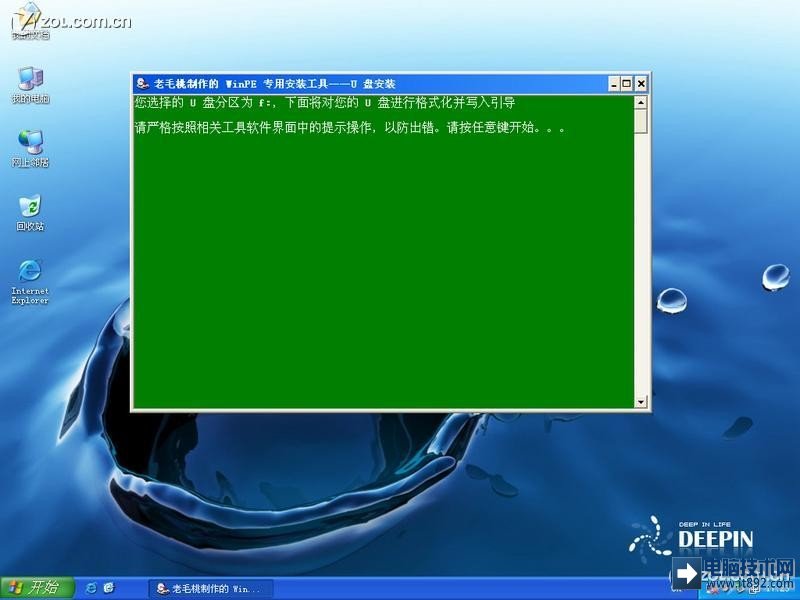
这步更要切记,第一个设备的选项千万别错了,如果选了硬盘,那就杯具了:

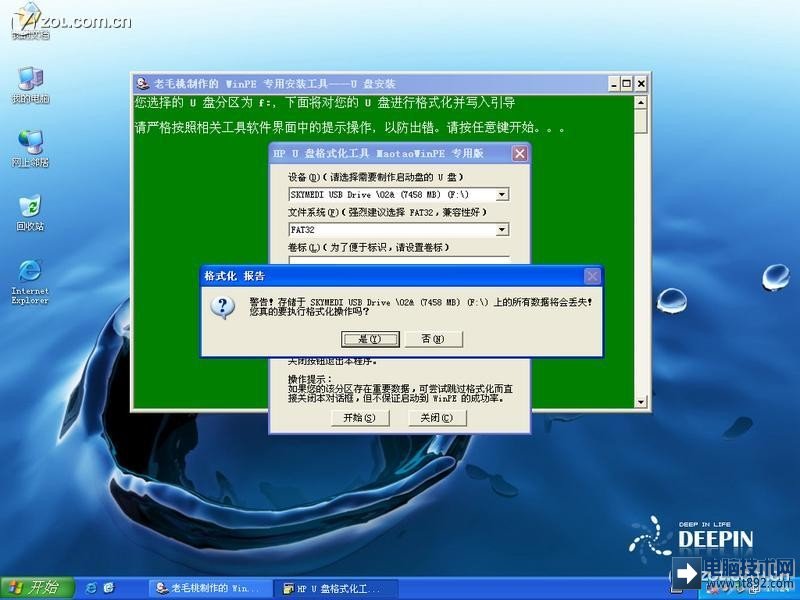
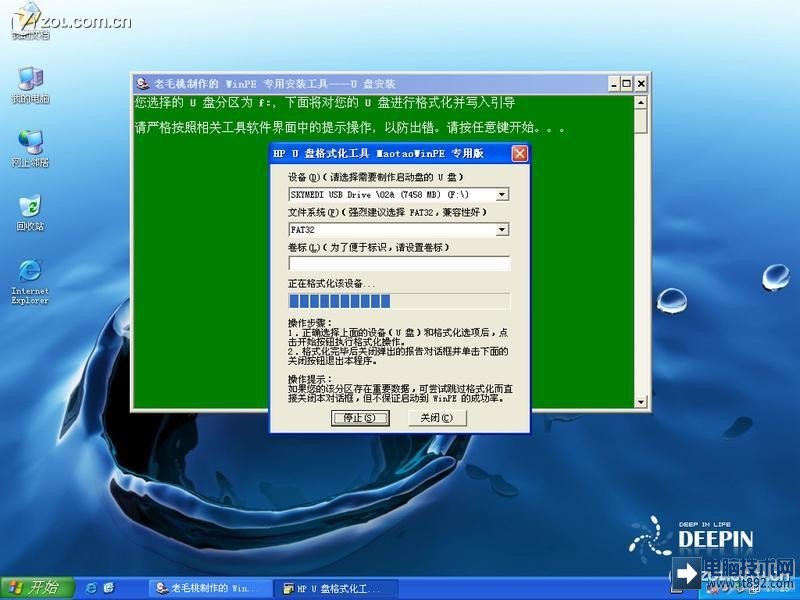
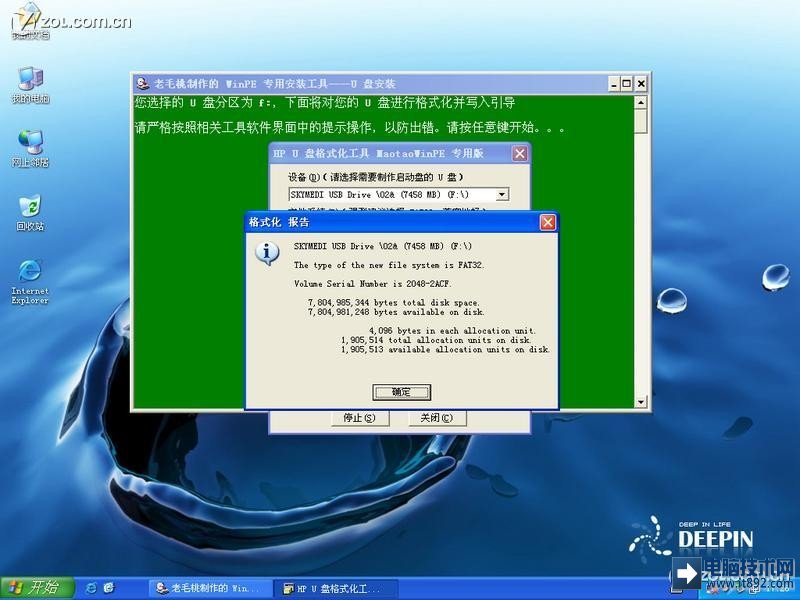
写入引导步骤,同样要注意选择对磁盘:
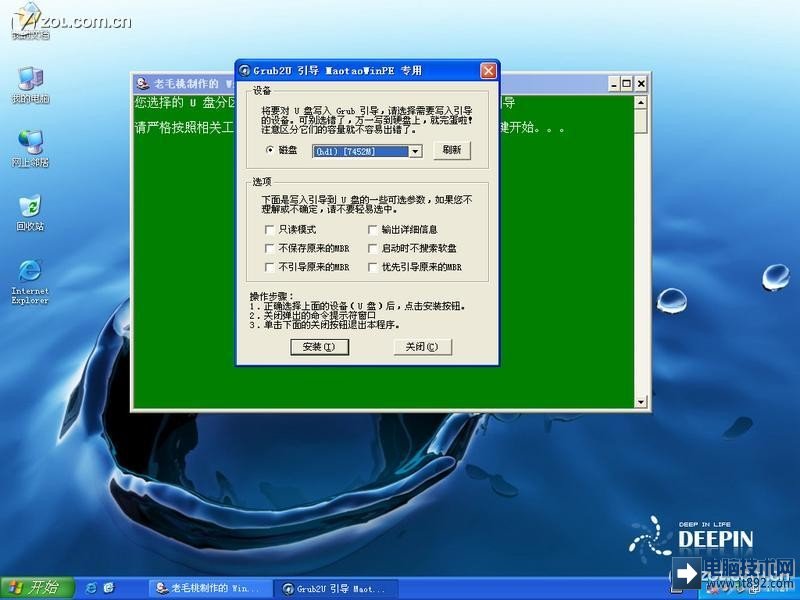

设置密码:

完成了U盘PE的制作:

下面来试试效果:
重启后进入按DEL键进入BIOS界面,我知道的DELL和联想的品牌机以及笔记本按F12可以直接选择启动顺去如下图:
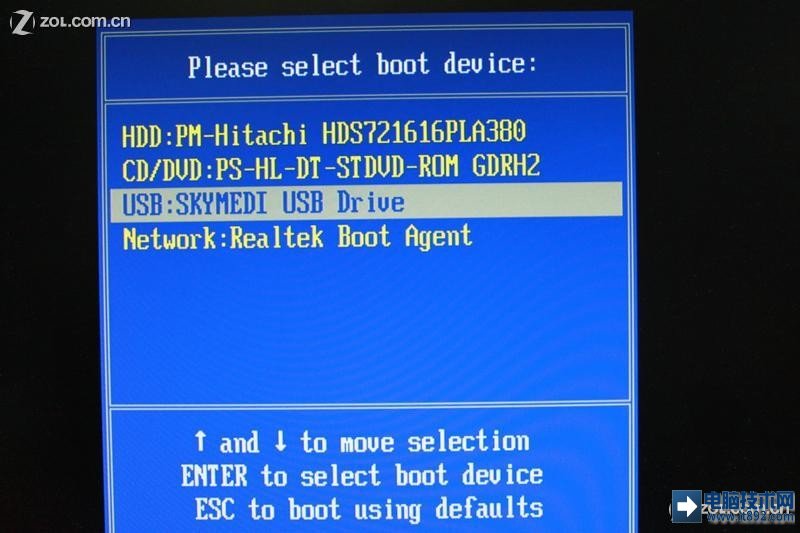
如果没有这个功能,进入BIOS一样可以改启动顺序,因为BIOS各不相同,所以不再详细介绍如何更改了:
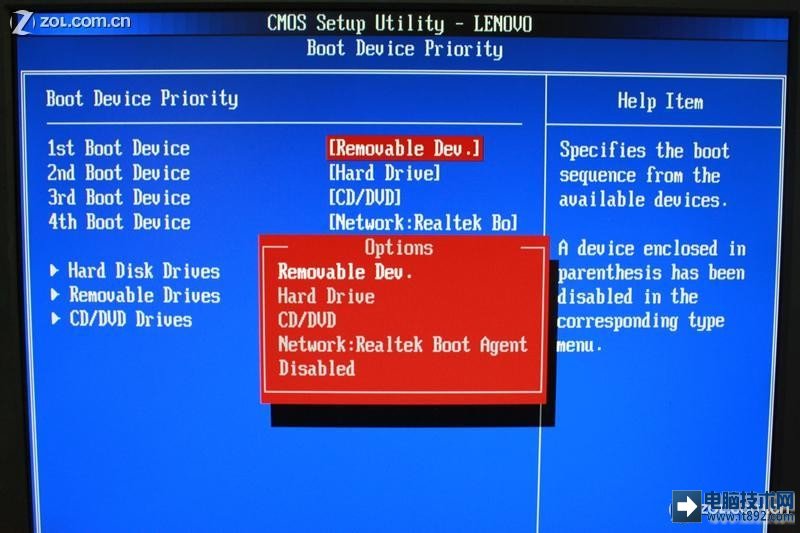
好了进入了,已经出了输入密码界面:
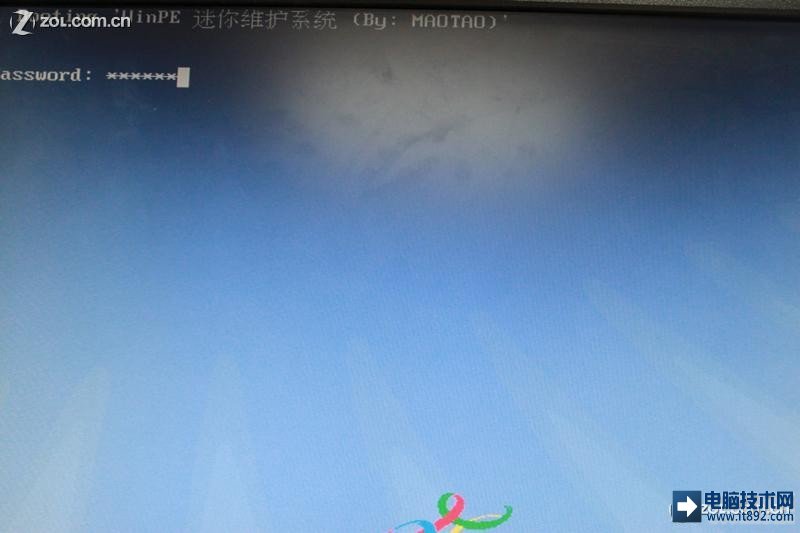
进入界面,制作成功。
极速PE U盘启动盘制作工具教程 1225
本文来自电脑技术网(www.it892.com),转载本文请注明来源.
本文链接:http://www.it892.com/content/opapp/tutorial/20121205/2882.html
经常用到的WIN PE系统是老毛桃WIN PE系统,官网:http://www.laomaotao.net/down/
然后选择“老毛桃U盘启动盘制作工具“
电脑技术网提示:U盘最好在512M以上,也可以使用SD卡组合读卡器使用,和U盘是一样的。
制作U盘PE,当然还是用PE了,首先依然是解压镜像:
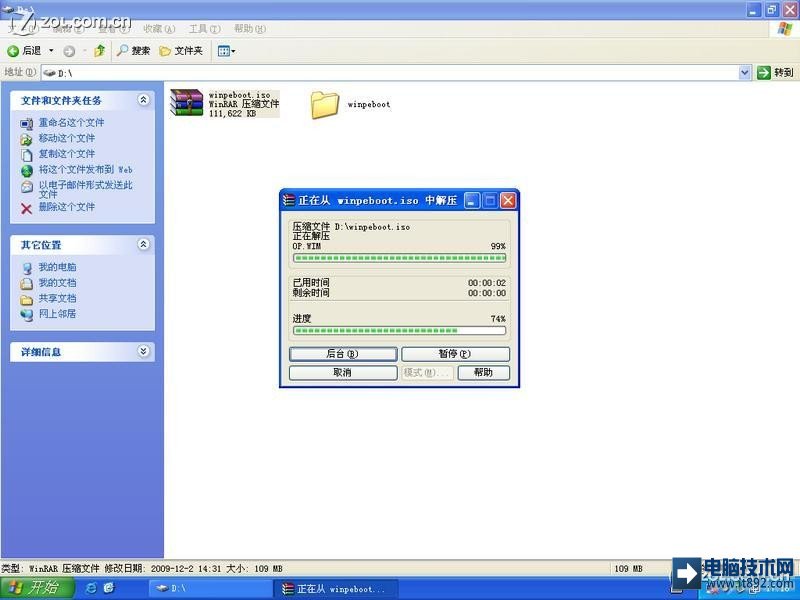
然后还是运行PE:
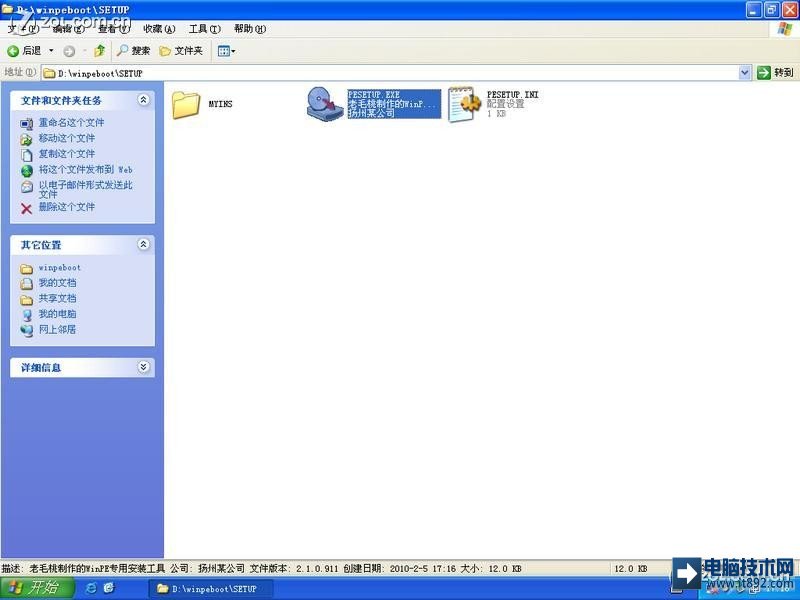
上次的PE硬盘装XP里是选择1,这次制作U盘版要选择4了:

这一步千万别错了,不过软件会检测一下:

开始制作:
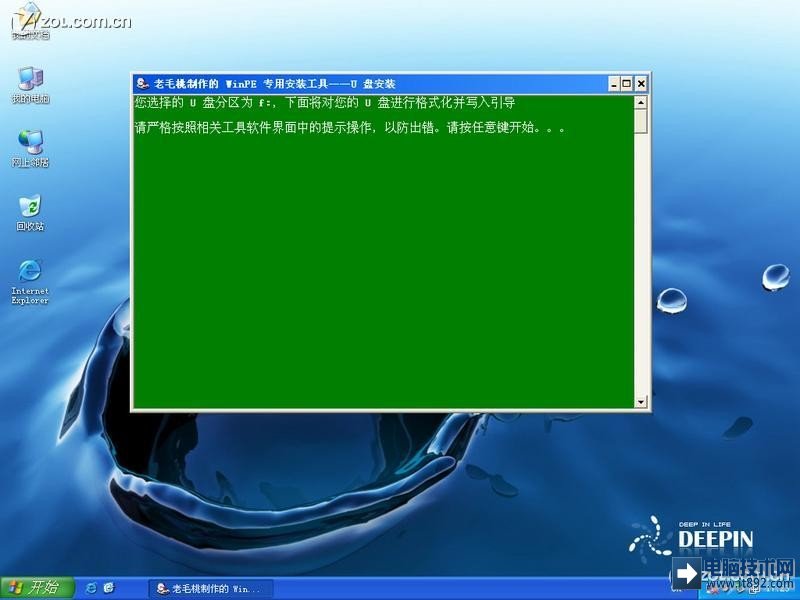
这步更要切记,第一个设备的选项千万别错了,如果选了硬盘,那就杯具了:

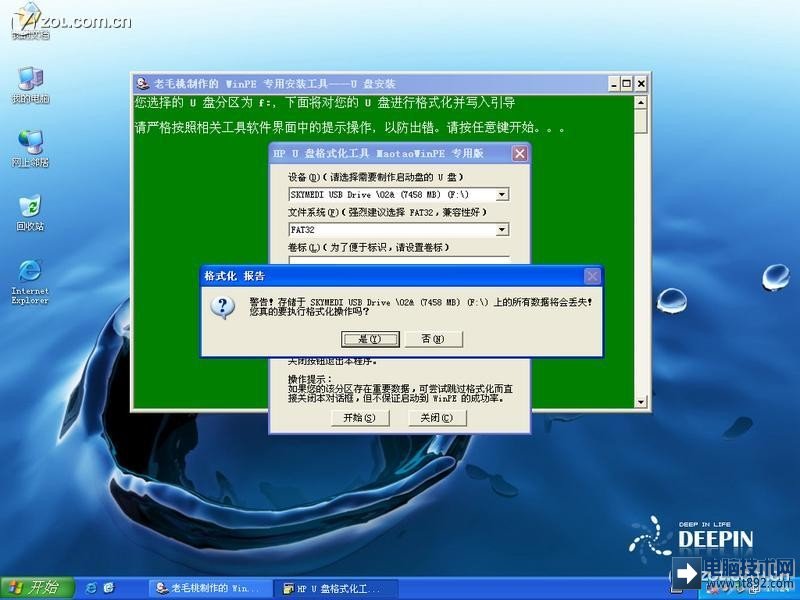
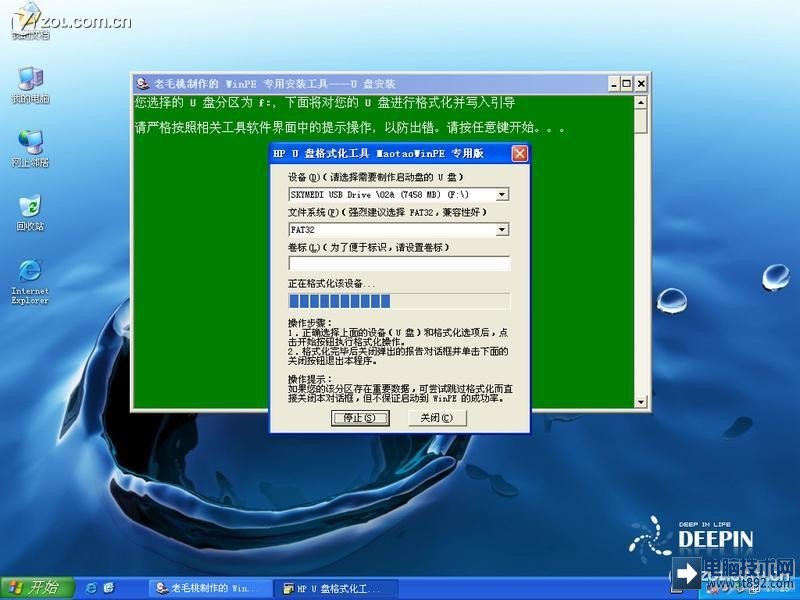
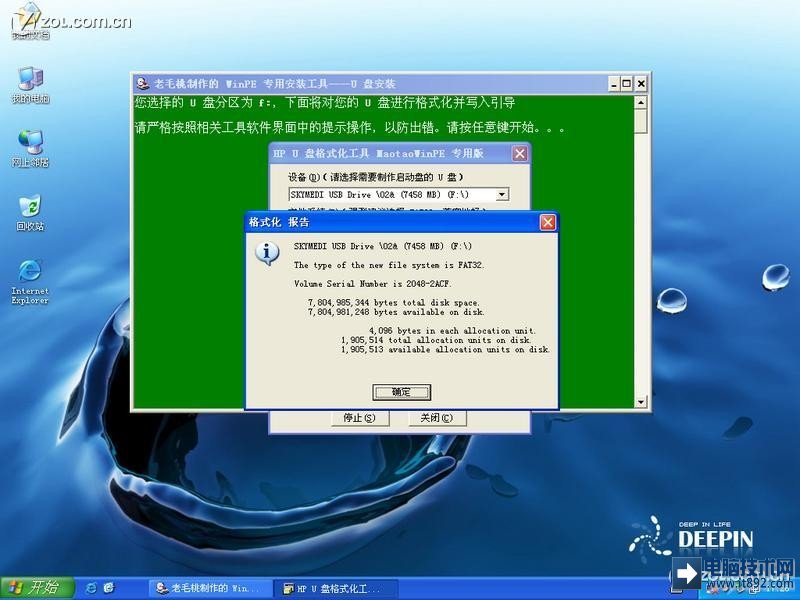
写入引导步骤,同样要注意选择对磁盘:
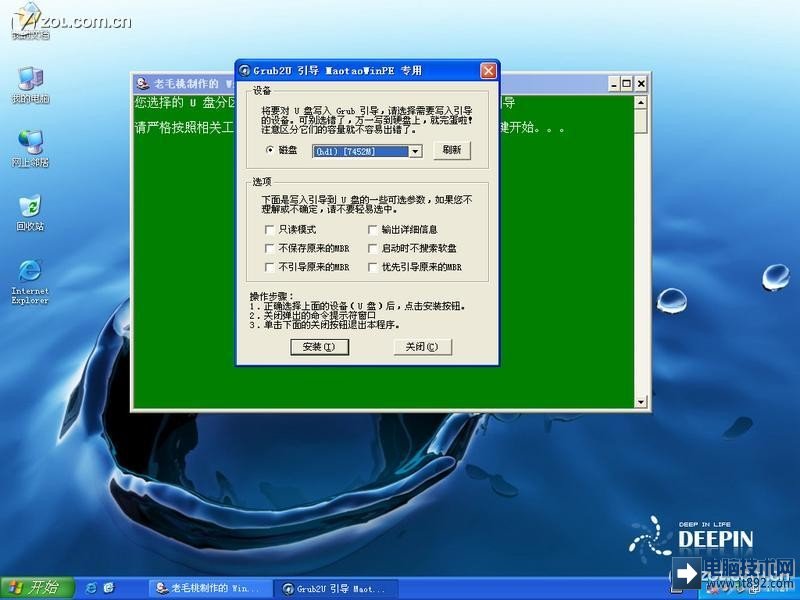

设置密码:

完成了U盘PE的制作:

下面来试试效果:
重启后进入按DEL键进入BIOS界面,我知道的DELL和联想的品牌机以及笔记本按F12可以直接选择启动顺去如下图:
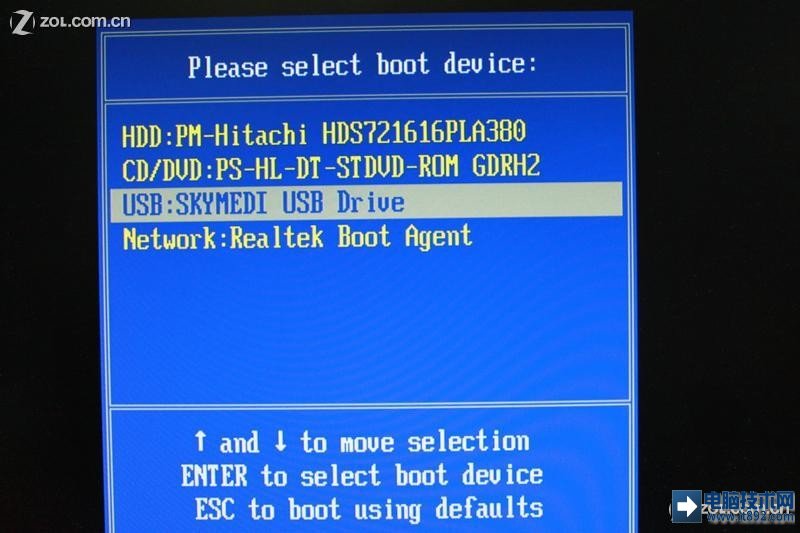
如果没有这个功能,进入BIOS一样可以改启动顺序,因为BIOS各不相同,所以不再详细介绍如何更改了:
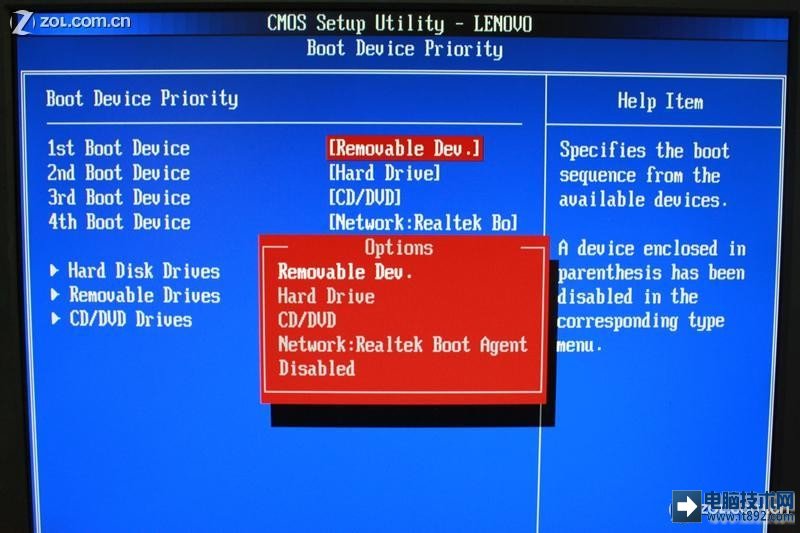
好了进入了,已经出了输入密码界面:
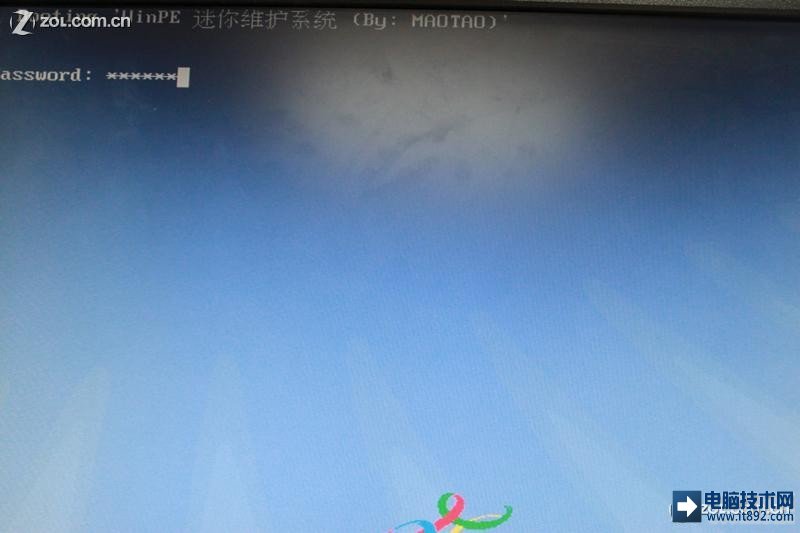
进入界面,制作成功。
相关文章
本文链接:http://www.it892.com/content/opapp/tutorial/20121205/2882.html
推荐阅读
RAR/ZIP压缩文件密码破解方法教程
WinRAR加密的压缩包密码现有技术是无法通过特定方法破解,唯一的方法就是使用穷举法... [详细]
热点排行
新擒敌术训练技术教程欣赏
擒敌拳是擒敌术主要技法动作的单人综合练习。预备姿势动作要领:在立正的基础上,... [详细]