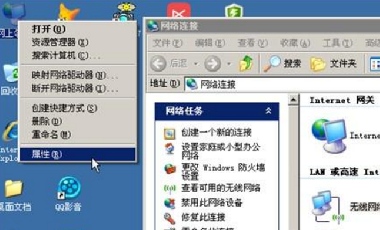电脑常见的几种截屏截图方法
- 来源:www.it892.com 原创,转载,摘录,分享
- 时间:2013-07-27
- 阅读: 次
- 本文标签:截屏截图
相信大家经常会用到截图功能,遇到想要记录的画面就可以马上截屏下来保存,今天就给大家介绍几种常见的截图/截屏方式:
一、在键盘右上侧有一个键print screen sys rq键(打印屏幕),可以用它将显示屏显示的画面抓下来,复制到“剪贴板”中,然后再把图片粘贴到“画图”、“Photoshop”之类的图像处理软件中,进行编辑处理后保存成图片文件,或粘贴到“Word”、“Powerpoint”、“Wps”等支持图文编辑的应用软件里直接使用。

1、截获屏幕图像
①将所要截取的画面窗口处于windows窗口的最前方(当前编辑窗口);
②按键盘上的“Print Screen”键,系统将会截取全屏幕画面并保存到“剪贴板”中;
③打开图片处理软件(如“画图”),点击该软件工具栏上的“粘贴”按钮或编辑菜单中“粘贴”命令,图片被粘贴到该软件编辑窗口中(画布上),编辑图片,保存文件。或打开(切换到)图文编辑软件(如“Word”、“Powerpoint”等),点击该软件工具栏上的 “粘贴”按钮或编辑菜单中的“粘贴”命令,图片被粘贴到编辑窗口中,也可以使用该类软件的图片工具进行编辑。注意,当粘贴到“图”中时,可能会弹出一个“剪贴板中的图像比位图大,是否扩大位图?”对话框,此时点击“是”即可。
2、抓取当前活动窗口
我们经常不需要整个屏幕,而只要屏幕中的一个窗口,比如我们要“Word”窗口的图片。按下Alt键,同时按Print Screen即可。
①将所要截取的窗口处于windows窗口的最前方(即当前编辑窗口);
②同时按下Alt键和“Print Screen”键,系统将会截取当前窗口画面并保存到“剪贴板”中;
③粘贴到图像处理软件中或图文编辑软件中。
二、直接点击Ctrl+Alt+A键,然后可见鼠标的箭头变成彩色的,按住左键移动鼠标选择截图范围,然后在截图内右键鼠标另存为即可,可方便了.
三、用第三方软件如QQ截图:点击聊天框截图---显示彩色鼠标---用其圈定所选目标(右键取消)----双击(单击左键为重新选择)---进入QQ聊天框--右键另存为---到达所到地址如果想上传则:右键点击图片---编辑---另存为---把保存类型改为JPEG格式即可。
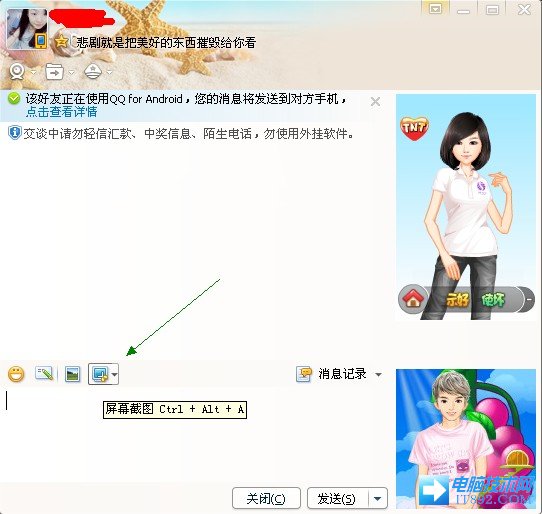
方法
1.1 屏幕截图,登陆QQ—→按下“Ctrl+Alt+A”组合键—→按下鼠标左键不放选择截取范围—→用鼠标左键调整截取范围的大小和置—→截取范围内双击鼠标左键。所截图像保存在系统剪贴板。
1.2 静态影视截图,登陆QQ—→双击QQ面板中的任一位好友—→在与好友聊天窗口中点击“捕捉屏幕”下拉菜单—→点击静态影片截图—→激活要截图的影视播放窗口—→按下键盘上的“Scroll Lock”键。在聊天窗口的输入窗口中即见所截得的图像。所截图像保存在系统剪贴板。
1.3 动态影视,截图登陆QQ—→双击QQ面板中的任一位好友—→在与好友聊天窗口中点击“捕捉屏幕”下拉菜单—→点击动态影片截图(可根据需要先点击影片截图设置,进行动态截图预设置)—→激活要截图的影视播放窗口—→按下键盘上的“Scroll Lock”键。在聊天窗口的输入窗口中即见所截得的动态图像。
软件介绍:
红蜻蜓抓图精灵
(RdfSnap)
是一款完全免费的专业级屏幕捕捉软件,能够让您得心应手地捕捉到需要的屏幕截图。捕捉图像方式灵活,主要可以捕捉整个屏幕、活动窗口、选定区域、固定区域、选定控件、选定菜单等,图像输出方式多样,主要包括文件、剪贴板、画图和打印机。软件具有捕捉光标、设置捕捉前延时、显示屏幕放大镜、自定义捕捉热键、图像文件自动按时间或模板命名、捕捉成功声音提示、重复最后捕捉、预览捕捉图片、图像打印、图像裁切、图像反色、图像翻转、图像旋转、图像大小设置、常用图片编辑、墙纸设置等功能。捕捉到的图像能够以保存图像文件、复制到剪贴板、输出到画图、打印到打印机等多种方式输出。
浏览器截图:
360安全浏览器,点击插件栏上面的“截图”插件,安装完后即可截图,可以手动点击也可以使用快捷键ctrl+alt+x进行截图。
如何截取全部网页?当我们想将整个网页保存为图片,而不是仅仅截取当前屏幕时就可以使用此方法:1,360安全浏览器,工具栏的“文件”,点击保存当前网页为图片就可以了
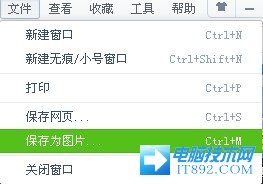
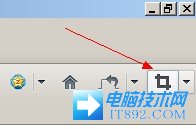
相关文章
本文链接:http://www.it892.com/content/opapp/experience/20130727/4659.html
电脑最详细的硬件分析在这里
一、Windows系统 自止封关软盘DMA方式 软盘的DMA方式大大 伙父理当 都懂患上吧,软盘的... [详细]
学习实用小技巧,成为电脑“高手”
查看計算機的網絡參數,要查看的信息有:IP地址、網關地址、DNS域名服務地址、MAC 地... [详细]