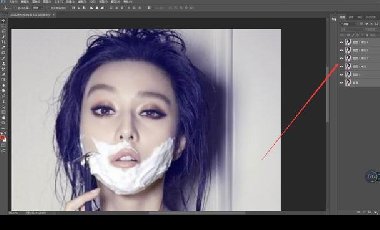如何用Photoshop制作淺景深夢幻效果照片
- 来源:未知 原创
- 时间:2018-07-15
- 阅读: 次
- 本文标签:
微距攝影最迷人的地方莫過於淺景深所營造出的夢幻虛化效果。但這種虛化的美有時候也可能造成些問題,特別在我們希望清晰表現被攝對象的時
候。盡管縮小光圈能擴大景深範圍,但這一手段並不能每每奏效,賦予景物從前到後完全一致的清晰。那麽,不妨試試下面這個解決方法:將相機固
定在三腳架上連續拍攝若幹張照片,每次略微改變對焦距離,然後使用Photoshop將其中的清晰部分合成在一起,得到一幅細節表現極其銳利的作
品。
我們將從一系列對焦點略有差異的鮮花攝影作品開始本期教程,首先使用Camera Raw對它們進行統一的調整,然後使用Photoshop中的自動混合
命令將其清晰部分合成在一起。
1、打開文件
將拍好的5張RAW文件放在一個文件夾中,啟動Adobe Bridge,打開該文件夾。單擊鼠標選中文件夾中的第一個文件,然後按住Shift鍵單擊最後
一個文件,將它們全部選中。單擊右鍵選擇“在Camera Raw中打開”命令。
2、移除汙點
在ACR中,單擊左上角全選按鈕選擇所有文件,使接下來的設置調整同時作用於所有文件。從上方工具欄中選擇汙點去除工具,在右側面板中將
類型設置為修復,不透明度100%,在汙點上拖放鼠標創建一個小修復圈將其移除。
3、改善影調
打開基本面板,依照從上到下的次序對滑塊進行設置,調整畫面影調。色溫5200、色調+10、對比度-23、高光-28、陰影+16、白色+8、黑
色-13、自然飽和度+32。
4、保存文件
對RAW文件直接進行對焦堆疊很花時間,我們最好先將文件保存為JPGE格式。單擊界面左下角的存儲圖像按鈕,將目標下拉菜單設置為在相同位
置存儲,將格式設置為JPGE、品質12,單擊存儲。
5、導入圖層
處理完成後,單擊完成按鈕返回Bridge界面。按住Ctrl鍵依次單擊,選擇我們剛才儲存的所有JPEG文件。執行菜單命令“工具>Phptpshop>將文
件載入Phptpshop圖層”,將所有照片子啊一個新的Phptpshop文檔中打開。
6、對齊圖層
接下來要做的就是在Photoshop中進行進一步處理。所有文件載入Phptpshop之後,執行“窗口>圖層”。將所有圖層全部選中,然後執行“編輯>
自動對齊圖層”命令。在這個例子中,默認的自動對齊模式符合我們的需要,直接單擊確定按鈕。
7、移除邊緣
自動對齊命令將會依照各圖層的畫面內容將他們一一對齊,但對齊後的畫面邊緣顯得有些雜亂。從工具欄中選擇裁切公爵,單擊右鍵,從彈出菜
單中將裁切比例設置為不受約束,然後在畫面中拖動鼠標創建裁切框,移除雜亂的邊緣。
8、復制與堆疊
確定所有圖層依舊處於選中狀態,將他們拖放至圖層面板右下角的新建圖層按鈕上,得到5個副本圖層。接下來,執行“編輯>自動混合圖層”命
令,勾選堆疊圖像以及無縫色調和顏色兩個選項,單擊確定按鈕。Photoshop將自動尋找畫面中最清晰的部分進行合成。
9、合並與更名
當我們完成自動混合圖層的操作後,使用快捷鍵Ctrl+E將選中的5個圖層合並在一起。在圖層畫板中雙擊合並後的圖層標簽,將其更名為“對焦
堆疊”。放大觀察就會發現畫面中還存在少量處理得並不妥當的細節部分。
10、前後對比
單擊“對焦堆疊”圖層前的眼球圖標將其隱藏,按照從上到下的次序分別對比調整前後的區別。首先查看下方5張原圖中的第一張,記住畫面中的
清晰區域範圍,然後重新顯示上方銳化圖層,檢查所有清晰部分是否一致。
11、遮蓋瑕疵
如果上下兩圖的清晰區域完全一致,使用快捷鍵Ctrl+E向下合並圖層。如果不是,單擊添加圖層蒙板按鈕添加蒙板,然後使用黑色畫筆工具還原
下方圖層中的清晰細節,再使用快捷鍵Ctrl+E向下合並圖層。
12、合並圖層
依次與下方圖層的清晰部分逐一進行對比,使用快捷鍵Ctrl+E合並,直到剩下最後一個全畫面清晰一致的圖層為止。單擊圖層面板左下角的新建
圖層按鈕,在“對焦堆疊”圖層上方創建一個新的空白圖層。
13、繪制背景
選擇畫筆工具,按住Alt鍵在深紅色的花蕊上單擊鼠標左鍵選區顏色,或者也可以單擊工具欄中的前景色色塊直接設定顏色,我們此處使用的顏
色為R:134;G:90;B:83。在左上角和右上角塗抹,粗略覆蓋原圖中的背景。
14、調整背景
選擇加深工具,在上方選項欄中將範圍設置為中間調,曝光度設置為20%,使用該工具壓暗背景的角落部分。再選擇減淡工具,同樣將範圍設置
為中間調,曝光度20%,使用該工具提亮背景靠畫面中央的部分。
15、創建選區
執行“濾鏡>模糊>高斯模糊”命令,將半徑設置為20像素,單擊確定按鈕模糊繪制的背景圖層。隱藏該圖層,重新選中下方的“堆疊對焦”圖
層。使用快速選擇工具在左右兩側的背景上塗抹,將背景完整地框選出來。
16、調整邊緣
完成選區創建後,執行“選擇>調整邊緣”命令,在彈出窗口中將半徑設置為3像素,移動邊緣設置為+10。將輸出到下拉菜單設置為選區,單擊
確定按鈕。重新選擇剛才繪制的背景圖層,並將其設置為可見,單擊圖層面板下方的添加圖層蒙板按鈕將選區轉化為蒙板。
17、修整畫面
單擊新建圖層按鈕,選擇仿制圖章工具,在上方選項欄中將樣本下拉菜單設置為所有圖層,然後放大檢查畫面中間的花蕊部分。按住Alt鍵選擇
仿制源,然後使用尺寸合適的畫筆塗抹覆蓋花蕊背後的枯萎部分。
18、高反差銳化
將所有圖層合並至新的副本圖層。執行“濾鏡>其他>高反差保留”,在彈出對話框中將半徑設置為3像素,單擊確定按鈕。然後將該圖層混合模
式設置為疊加銳化下方圖層景物邊緣。
以上就是關於 用Photoshop制作淺景深夢幻效果照片詳細教程 的介紹,希望對您有所幫助!
相关文章
本文链接:http://www.it892.com/content/design/ps/0G510B642018.html