CDR制作弧形、环形文字的方法
- 来源:电脑技术网 原创
- 时间:2015-05-19
- 阅读: 次
- 本文标签:CDR
CDR是常用的设计软件。如果想要做出拱形的文字或环形的文字,以及怎么画圆才正呢?本文举例详解。
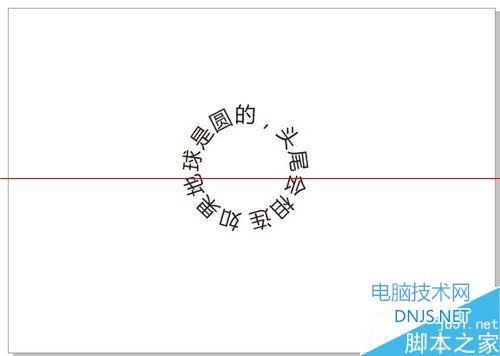
一、怎么画圆圈
1、因为做拱形文字或环形文字,都需要用到圆圈来辅助,所以先教大家怎么画一个很正的圆。首先选择左侧的“椭圆形工具”。
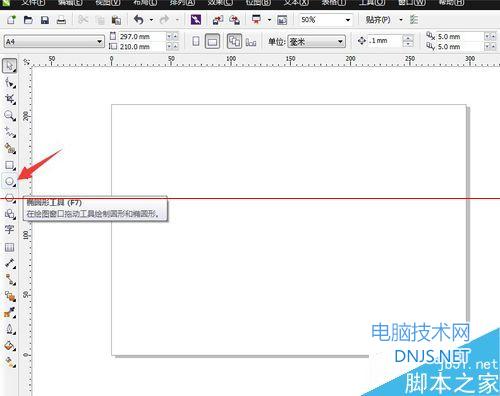
2、在画圆的过程中按住CTRL键+鼠标左键,拖动鼠标来调整圆圈大小,这样画出的圆圈是正圆。注意:要先松开鼠标左键,再松开CTRL键,否则圆圈就会打回圆形。
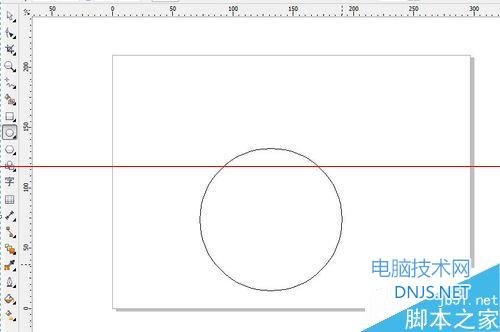
3、如果画的时候没有按CTRL,没关系,可以用另外一种方法调整。选中圆圈,在左上角的“对象大小”里面将其宽度和高度设置为一致,这样圆就变回正圆了。
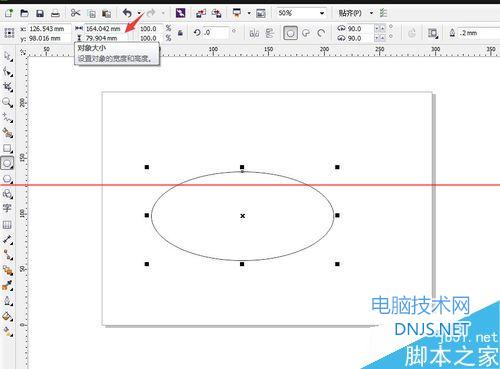
二、拱形文字和环形文字
1、在刚才画的圆圈旁边,输入想要编辑的文字。
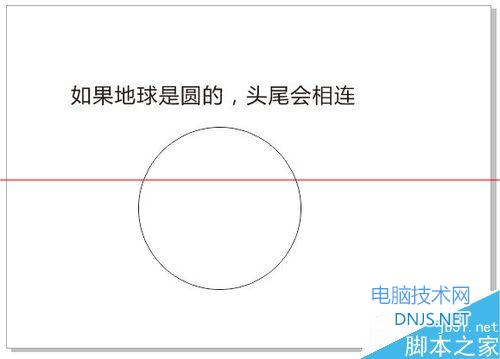
2、按Shift键同时选中文字和圆圈,选择“文本(X)”,再选择“使文本适合路径”。然后就按到文字和圆圈走到了一起。
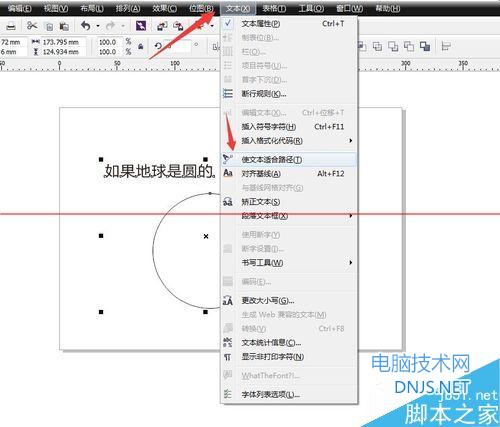
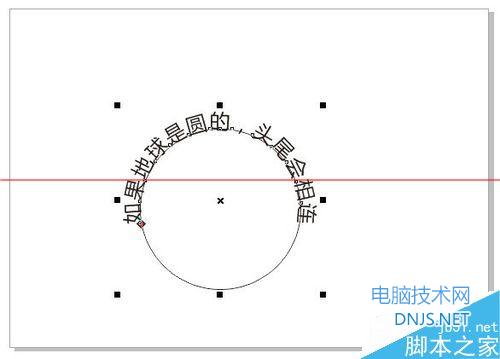
3、如果只想看到文字,那么单独选中圆圈,然后将其轮廓设为无。(拱形文字的形状主要由画的圆性状决定,所以在画圆的时候可以考虑画正圆还是椭圆。)
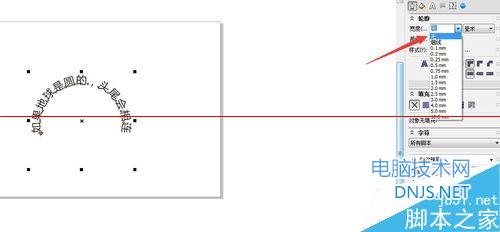
4、同时在左上角的“文本方向”可设置拱形文字的其他造型。
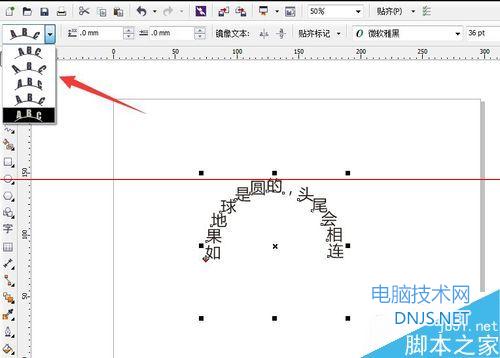
5、环形文字制作方法和拱形文字一样,紧接上面的步骤,选中圆圈,在“对象大小”里面修改圆圈的大小。
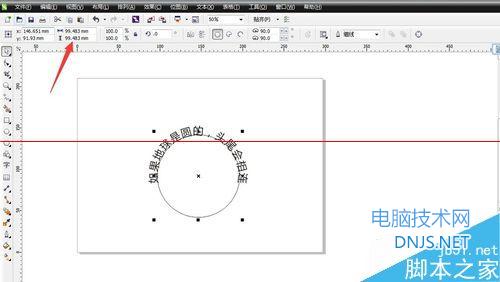
6、调整到文字刚好围着圆圈一圈就可以了。
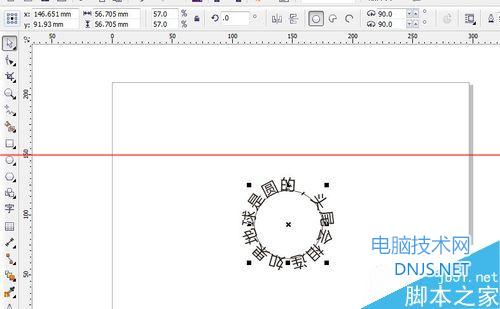
7、然后选中圆圈,将其轮廓设置为无,这样环形文字就形成了。
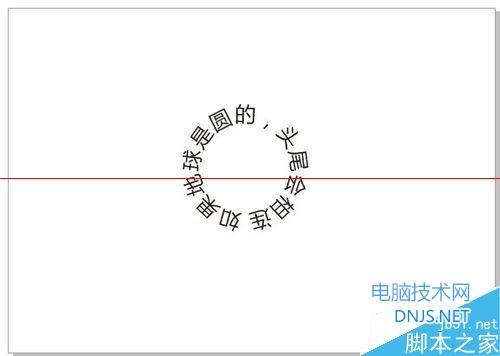
注意事项:CDR路径如何建立、分离、取消会发布在其他经验,可以进行参考。
本文链接:http://www.it892.com/content/design/cdr/051960B2015.html
推荐阅读
热点排行
