1、线路连接
2、电脑配置
3、路由器配置
4、无线网络配置
1、线路连接
路由器的端口有两种:WAN端口、LAN端口。WAN端口是连接到广域网的,广域网通俗地说就是我们平时所说的外网。WAN口要往外面接的,简单来说原来电脑的网卡接到哪个端口,就把WAN接到哪个端口。
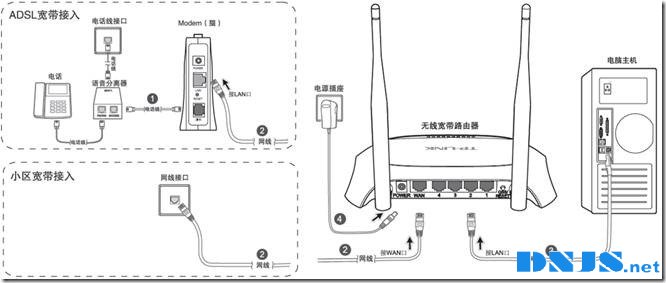
如上图所示,如果原来是电话拨号上网的,WAN口接到猫上;如果原来有小区宽带端口的,WAN口接到小区宽带端口就行了。

TP-Link路由器物理连接示意图
2、电脑配置
这一步是为第3步做准备的。主要是保证电脑和路由器可以正常通讯,以便对路由器进行配置。一般情况下,只要路由器和电脑连接正常了,路由器会自动给电脑分配一个内网的IP地址,所以对大多数电脑来说这一步可以跳过。如果第3步无法登录路由器管理界面就按以下办法处理。
Windows 2000/XP系统:
双击电脑桌面右下角的本地连接”小电脑”图标![]() (若电脑右下角没有网卡图标,进入方法为”开始–控制面板–网络连接–双击本地连接“),然后按照下图进行配置即可。
(若电脑右下角没有网卡图标,进入方法为”开始–控制面板–网络连接–双击本地连接“),然后按照下图进行配置即可。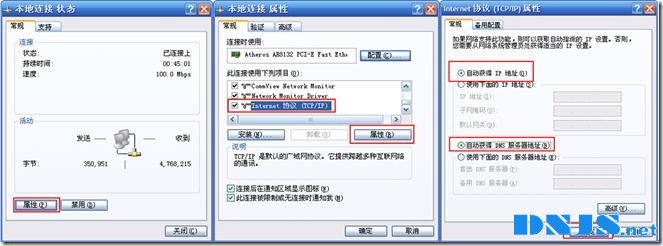
Windows 7/Vista系统:
点击桌面右下角的网络连接图标![]() ,依次点击”打开网络和共享中心–更改适配器设置/管理网络连接–右击本地连接–属性“(或者点击”开始按钮–控制面板–网络和Internet–网络和共享中心–更改适配器设置/管理网络连接–右击本地连接–属性“) ,然后按照下图配置即可。
,依次点击”打开网络和共享中心–更改适配器设置/管理网络连接–右击本地连接–属性“(或者点击”开始按钮–控制面板–网络和Internet–网络和共享中心–更改适配器设置/管理网络连接–右击本地连接–属性“) ,然后按照下图配置即可。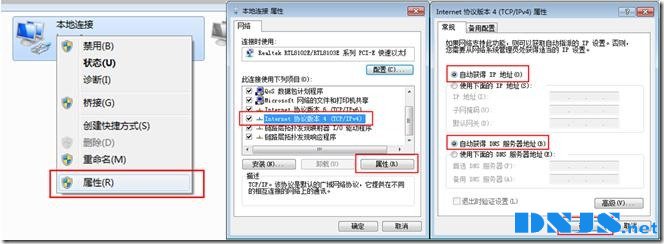 经过上面的配置后,您的电脑就会自动向路由器”索要”IP地址,路由器也会在接收到请求后分配参数给电脑,成功后点击电脑右下角的小电脑图标,在本地连接状态的”支持”选项卡里可以看到电脑获取的参数,如下图(以XP系统为例):
经过上面的配置后,您的电脑就会自动向路由器”索要”IP地址,路由器也会在接收到请求后分配参数给电脑,成功后点击电脑右下角的小电脑图标,在本地连接状态的”支持”选项卡里可以看到电脑获取的参数,如下图(以XP系统为例):

3、路由器配置
①打开网页浏览器,在地址栏输入http://192.168.1.1打开路由器的管理界面,在弹出的登录框中输入路由器的管理帐号(用户名:admin 密码:admin);
②选择”设置向导“,点击”下一步“;
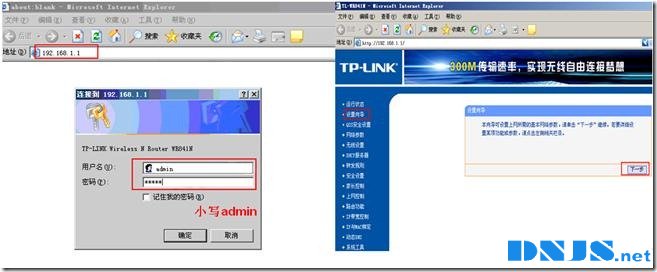
③选择正确的上网方式(常见上网方式有PPPOE、动态IP地址、静态IP地址三种,请根据下面的描述选择您的上网方式);
PPPOE:拨号上网,单机(以前没使用路由器的时候)使用Windows系统自带的宽带连接![]() 来拨号,运营商给了一个用户名和密码。这是目前最常见的上网方式,ADSL线路一般都是该上网方式。
来拨号,运营商给了一个用户名和密码。这是目前最常见的上网方式,ADSL线路一般都是该上网方式。
PPPoE要输入宽带的用户名和密码
静态IP地址:前端运营商给提供了一个固定的IP地址、网关、DNS等等参数,在一些光纤线路上有应用。
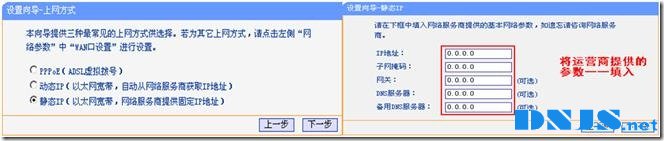
静态IP要输入运营商给您的IP地址、网关等参数
动态IP:没用路由器之前,电脑只要连接好线路,不用拨号,也不用设置IP地址等就能上网的,在小区宽带、校园网等环境中会有应用。
 动态IP直接点”下一步”就行
动态IP直接点”下一步”就行
④设置无线名称和密码(如果是有线宽带路由器,此步跳过);
SSID即路由器的无线网络名称,可以自行设定,建议使用字母和数字组合的SSID。无线密码是连接无线网络时的身份凭证,设置后能保护您路由器的无线安全,防止别人蹭网。
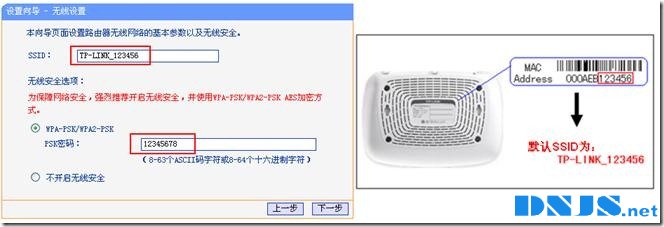 设置您自己的无线信号名称和密码,点击”下一步”
设置您自己的无线信号名称和密码,点击”下一步”
密码要容易记又要有一定的复杂性,尽量不要使用”123456″、”abc”这种简单的密码。如果能包含一些特殊符号更好。
⑤设置完成。
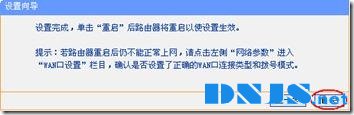
重启完成后进入管理界面(http://192.168.1.1),打开运行状态,等待1-2分钟,正常情况下此时看到WAN口状态的IP地址后有了具体的参数而不是0.0.0.0,说明此时路由器已经连通互联网了。试着打开一个网站看看能不能打开,如能打开就大功告成了。
4、无线网络配置
①设置电脑连接路由器的无线信号。
如果要使用电脑来无线连接路由器,首先要保证您的电脑配有无线网卡并能正常工作,对不同操作系统的电脑,其搜索并连接无线信号的方法如下:
Windows XP系统:
l 双击桌面右下角的无线网络连接图标![]() ,然后在打开的信号列表中选择路由器的无线信号后点击连接。
,然后在打开的信号列表中选择路由器的无线信号后点击连接。

l 输入之前设置好的无线密码后点击连接按钮即可(注意两次输入的一致性以及密码的大小写)。
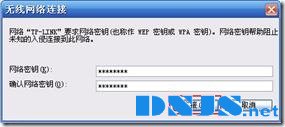
Windows 7/Vista系统:
l 点击桌面右下角的无线网络连接图标![]() ,在打开的信号列表中选择路由器的无线信号后点击连接按钮。然后输入之前设置好的无线密码后点击确定按钮即可。
,在打开的信号列表中选择路由器的无线信号后点击连接按钮。然后输入之前设置好的无线密码后点击确定按钮即可。
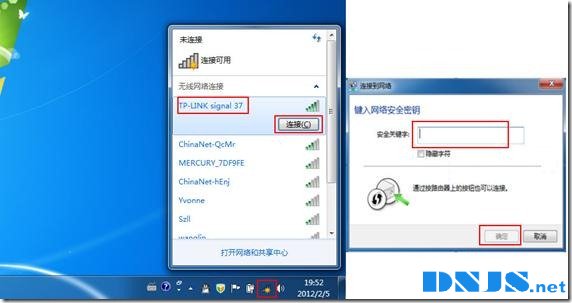
②设置智能手机(以Android系统为例)来连接路由器的无线信号。
l 点击智能手机的菜单按钮,选择系统设置,在设置菜单中选择WLAN。打开WLAN功能后,选择无线路由器信号的名称:
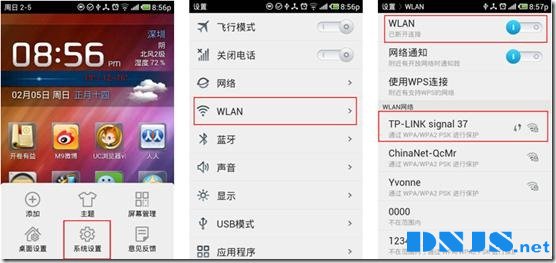
l 输入设置好的无线密码即可连接成功。如果无线连接成功但是上不了网,您可以参考下图尝试将手机的IP地址手动指定。
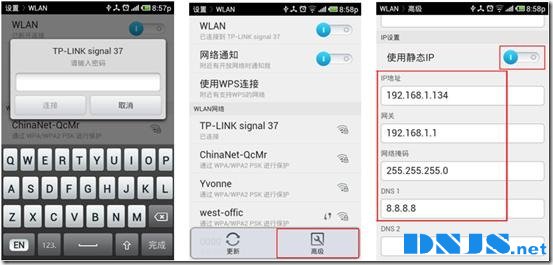
③设置iPad、iPhone等IOS设备来连接路由器无线信号。
l 打开iPad主界面,选择”设置”菜单后点击Wi-Fi进入Wi-Fi网络界面。然后开启Wi-Fi总开关并在无线网络列表中单击您自己路由器的无线信号。
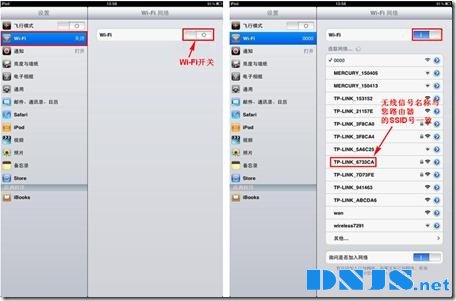
l 输入之前设好的无线密码,点击Join键。等无线信号列表中相应的SSID前显示”√”时,就可以用iPad上网了。
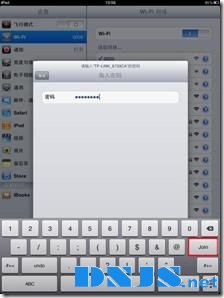
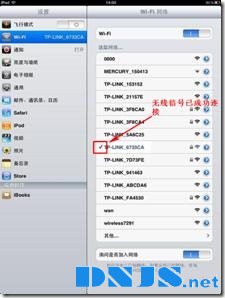
l 如果您需要手动指定iPad的IP地址等网络参数,可在无线网络列表的无线SSID号后点击”>”蓝色按钮,然后点击到”静态”页面来手动设置iPad的网络参数。
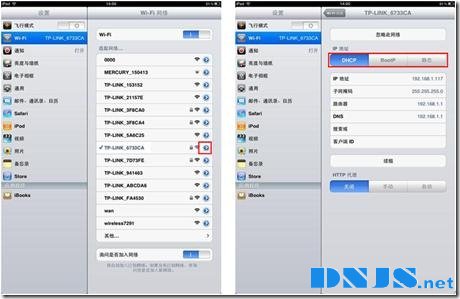
经过以上配置后打开一个网页看看能否正常打开,如果可以,就是配置成功了。
相关文章
本文链接:http://www.it892.com/content/Network/router/2014/0331/5329.html

